"Erreur lors de la copie du fichier ou du dossier" avec une erreur non spécifiée sur Windows 10, comment résoudre le problème?
"Salut, savez-vous comment résoudre le problème lorsque vous essayez de copier un fichier ou un dossier sur une partition cible de votre PC lorsqu'un message d'erreur apparaît et vous avertit d'une erreur non spécifiée de copie de fichier ou de dossier?" Hier, j'essayais de copier un dossier contenant environ 2 Go de fichiers sur le lecteur F :. Mais lorsque je clique sur Coller, l'ordinateur m'a averti que je ne pouvais pas copier les fichiers sur la partition de destination avec le message d'avertissement "Erreur lors de la copie du fichier ou du dossier". J'utilise maintenant Windows 10, au fait. Existe-t-il un moyen de résoudre ce problème pour que je puisse copier et enregistrer mes fichiers sur une partition ou un disque dur cible? Comment?"
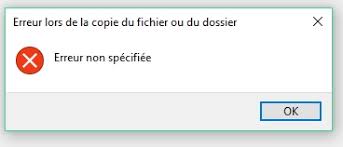
L'erreur non spécifiée - "Erreur lors de la copie du fichier ou du dossier" peut survenir aux utilisateurs sous Windows 10/8/7, etc. pendant que vous essayez de copier et coller des fichiers dans un nouvel emplacement. Alors, quelle est la raison qui vous empêche de copier des fichiers ou des dossiers sur le périphérique de destination?
Causes d'erreur non spécifiée - Erreur lors de la copie d'un fichier ou d'un dossier sur Windows 10?
Si vous ne savez pas comment ou pourquoi l'erreur non spécifiée de copier un fichier ou un dossier sur votre ordinateur Windows, vous pouvez consulter la liste ci-dessous pour trouver la cause de votre problème actuel:
- Les fichiers copiés ont une taille supérieure à 4 Go: si les fichiers copiés ont une taille supérieure à 4 Go sur une partition FAT32 telle que USB ou SD, vous serez bloqué par ce message d'erreur.
- Le disque est protégé en écriture: Si la partition ou le lecteur de destination est en lecture seule, protégé en écriture, aucune donnée ne peut être écrite.
- L'espace disque disponible sur le disque cible est insuffisant: s'il n'y a pas assez d'espace libre et que les fichiers à copier sont très volumineux, la copie des données ne sera pas terminée.
- Le disque cible est corrompu ou le fichier est chiffré.
- Limitation du système
- La propriété du fichier ou du dossier a été modifiée.
- Autres raisons
Comment réparer une erreur lors de la copie d'un fichier ou d'un dossier sans perte de données?
Ne vous inquiétez pas si vous avez rencontré cette erreur et si vous ne parvenez pas à copier des fichiers ou des dossiers sur le périphérique de destination ou le disque dur. Il suffit de suivre et de trouver des solutions ici dans le ci-dessous maintenant:
- Partie 1. Restaurer et extraire des données de la partition de disque avec une erreur non spécifiée de copie du fichier ou du dossier
- Partie 2. Supprimer l'erreur lors de la copie du fichier ou du dossier avec une erreur non spécifiée sous Windows 10
- Méthode 1. Formater la partition/le disque cible en NTFS ou exFAT
- Méthode 2. Etendre la partition du disque dur contient une erreur non spécifiée
- Méthode 3. Retirer la protection en écriture sur le disque ou le disque cible
- Méthode 4. Formater le disque ou décrypter les fichiers
- Méthode 5. Modifier le compte d'utilisateur
- Méthode 6. Modifier l'autorisation de fichier/dossier
- NB
- Lorsque vous avez corrigé une erreur de copie de fichier avec une erreur non spécifiée, assurez-vous que les données enregistrées sur votre disque d'origine sont en sécurité. Mais si vous avez perdu des fichiers précieux dans le processus de copie de fichiers ou de dossiers, veuillez suivre l'étape 1 pour restaurer et extraire les données du disque dur ou de la partition en premier.
Partie 1. Restaurer et extraire des données de la partition de disque avec une erreur non spécifiée de copie du fichier ou du dossier
Si vous avez des données importantes sur la partition de disque dur ou le périphérique de stockage de destination avec une erreur non spécifiée de copie du fichier ou du dossier, détendez-vous. Vous pouvez suivre directement la méthode décrite dans la partie 1 pour extraire et restaurer des données à partir de l'appareil avant de commencer à corriger le problème lié à la «copie des fichiers ou dossiers» à l'aide d'un logiciel de récupération de données.
Ici, nous aimerions vous recommander d'essayer EaseUS Data Recovery Wizard qui vous permet d'analyser directement et de trouver tous les fichiers et données existants ou perdants sur le disque dur et d'extraire vers un autre emplacement sûr sur votre PC par de simples clics. Vous pouvez simplement télécharger ce logiciel et l'appliquer pour trouver et extraire des données de votre partition de disque dur actuelle qui contient maintenant une erreur non spécifiée:
1. Téléchargez et installez EaseUS Data Recovery Wizard sur votre ordinateur.
2. Utilisez l'outil de récupération de données pour rechercher et récupérer vos données perdues.
■ Choisissez un périphérique de stockage ou un dossier spécifique dans lequel vos données ont été perdues, puis cliquez sur le bouton Analyser.

■ Une fois l'analyse terminée, recherchez les fichiers ou dossiers récupérables dans la liste des résultats d'analyse.

■ Sélectionnez les fichiers, puis cliquez sur le bouton Récupérer. Lorsque vous choisissez un emplacement pour enregistrer les données récupérées, vous ne devez pas utiliser le lecteur d'origine.

Partie 2. Supprimer «Erreur lors de la copie d'un fichier ou d'un dossier» avec une erreur non spécifiée sous Windows 10
Après avoir extrait toutes les données et tous les fichiers utiles de votre partition de disque dur de destination, vous pouvez suivre les méthodes disponibles fournies ci-dessous pour supprimer l'erreur non spécifiée de «Copier un fichier ou un dossier» maintenant.
Méthode 1 Formater la partition/le disque cible en NTFS ou exFAT
Si les fichiers que vous souhaitez copier dépassent 4 Go, vous pouvez compresser le fichier avec WinRAR ou ZIP pour obtenir un fichier plus petit. Mais si cela ne fonctionne pas ou si le périphérique de destination ne vous permet pas d'accéder au message 'Le paramètre est incorrect', vous pouvez directement formater la partition ou le disque cible en NTFS afin de libérer de l'espace pour l'enregistrement des fichiers copiés. données avec une vitesse de copie de fichiers plus rapide.
Vous pouvez vous référer à formater un disque dur dans Windows 10 pour voir comment libérer le disque dur en formatant la partition cible et en convertissant le système de fichiers en NTFS ou exFAT.
Cependant, comme le formatage effacera tous les fichiers de votre disque cible, vous devez sauvegarder les fichiers avec un logiciel de sauvegarde gratuit ou les copier ailleurs à l'avance. Pour formater un lecteur :
Étape 1. Ouvrez "Ce PC".
Étape 2. Trouvez votre partition cible et cliquez dessus avec le bouton droit de la souris. Choisissez "Formater" dans le menu.
Étape 3. Attribuez un système de fichiers compatible avec Windows à votre lecteur et cliquez sur "Démarrer".
Étape 4. Dans la fenêtre d'avertissement, cliquez sur "OK" pour confirmer l'opération.

Méthode 2 Etendre la partition du disque dur contient une erreur non spécifiée
Si l'erreur non spécifiée de copie de fichier ou de dossier causée par un espace libre insuffisant sur la partition de disque dur cible, vous pouvez appliquer directement un logiciel gratuit de gestionnaire de partition pour étendre la partition du disque dur en un seul clic.
Méthode 3 Retirer la protection en écriture sur le disque ou le disque cible
Si votre appareil était protégé en écriture lorsque vous avez accédé à la rubrique "Erreur lors de la copie d'un fichier ou d'un dossier" sur votre ordinateur, suivez les conseils ci-dessous pour supprimer la protection en écriture sur votre appareil:
1. Appuyez sur les touches Windows + R pour afficher la boîte de dialogue Exécuter, tapez: Regedit et appuyez sur Entrée.
2. Cliquez sur Oui pour continuer.
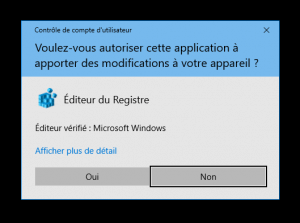
3. Accédez à: HKEY_LOCAL_MACHINE\SYSTEM\CurrentControlSet\Control dans le volet gauche de l'Éditeur du Registre.

4. Recherchez StorageDevicesPolicies et ouvrez-le, cliquez avec le bouton droit de la souris sur la zone vide du côté droit, puis sélectionnez Nouveau et Valeur DWORD (32 bits).
5. Puis changez son nom en WriteProtect.
6. Double-cliquez sur la clé WriteProtect et entrez 0 dans la zone Données de la valeur, puis cliquez sur OK.
Après cela, vous devriez pouvoir utiliser votre partition de disque dur cible pour enregistrer des fichiers et un dossier sans problème. Si l'attribut "lecture seule" est conservé, vous pouvez essayer d'autres astuces fournies dans l'article sur la manière de corriger "Windows ne peut pas exécuter de vérification du disque sur ce volume, car il est protégé en écriture Windows 10".
Méthode 4 Formater le disque ou décrypter les fichiers
Si vous recevez l'erreur non spécifiée lors de la copie de fichiers ou de dossiers parce que le disque cible est corrompu ou que le fichier est crypté. Vous pouvez formater le disque s'il est corrompu pour faire un essai. Si les fichiers sont cryptés, il vous suffit de décrypter les éléments.
Méthode 5 Modifier le compte d'utilisateur
Vous n'avez pas le droit de modifier les fichiers et les dossiers à l'aide de votre compte courant. Par conséquent, passez à un autre compte sur votre ordinateur et copiez ensuite les données.
Méthode 6 Modifier l'autorisation de fichier/dossier
Si vous n'êtes pas autorisé à prendre le contrôle des fichiers ou des dossiers que vous tentez de copier, vous risquez d'obtenir le message d'erreur non spécifié lorsque vous copiez des éléments d'un endroit à un autre. Pour modifier l'autorisation :
Étape 1. Allez dans le dossier qui contient les fichiers que vous voulez copier, faites un clic droit dessus et choisissez "Propriétés".
Étape 2, cliquez sur le bouton droit de la souris et choisissez "Propriétés". Passez à l'onglet "Sécurité", cliquez sur votre nom sous "Noms de groupe ou d'utilisateur" et vérifiez son autorisation.
Étape 3. Si vous devez modifier l'autorisation, cliquez sur "Modifier", vérifiez l'autorisation et cliquez sur "OK".
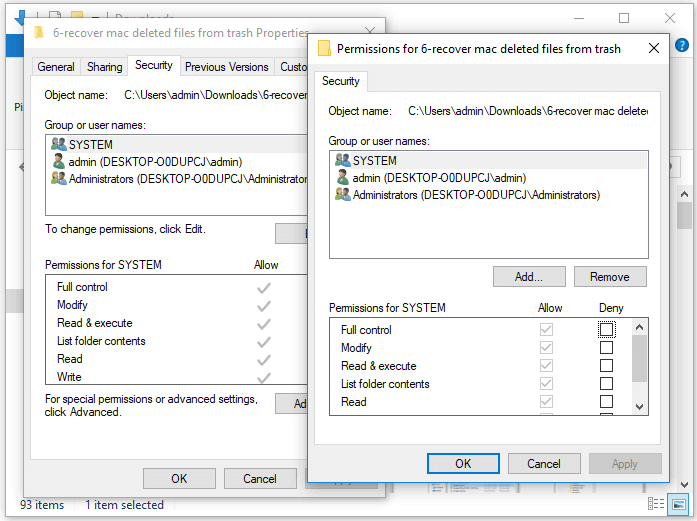
Après cela, vous devriez pouvoir utiliser votre partition de disque dur cible pour copier et enregistrer des fichiers et des dossiers sans problème maintenant.
Pour terminer
Il existe d'autres conseils qui peuvent corriger l'erreur non spécifiée lorsque vous copiez des fichiers et un dossier. Vous pouvez télécharger le dépanneur de fichiers et de dossiers de Windows et l'utiliser pour réparer les problèmes liés aux fichiers et aux dossiers. Vous pouvez également exécuter l'utilitaire sfc.exe pour vérifier et réparer les erreurs de votre système de fichiers. Si les méthodes que nous avons détaillées échouent, appliquez ces deux conseils pour faire un essai.
FAQs sur l'erreur lors de la copie du fichier ou du dossier
1. Pourquoi je ne peux plus faire de Copier-coller ?
Voici des causes courantes qui peut-être causent l' erreur lors de la copie du fichier ou du dossier :
- Une version Windows 10 obsolète
- Des pilotes obsolètes
- Erreur de disque ou mauvaise piste
- Conflits avec les compléments Microsoft Office
- Blocages de logiciels antivirus tiers
- Les fichiers système sont corrompus ou perdus
- Attaque de virus informatique
- Des applications spécifiques sont défectueuses
- ...
2. Erreur lors de la copie du fichier ou du dossier « Accès refusé »
Ici nous présenterons 5 méthodes différentes que vous pourrez essayer une par une jusqu'à ce que le problème « Accès refusé » soit résolu dans Windows 11/10/8/7.
Méthode 1. Prendre la propriété du fichier ou du dossier.
Méthode 2. Modifier l'autorisation des fichiers et des dossiers.
Méthode 3. Décrypter le fichier ou le dossier.
Méthode 4. Exécuter la commande CHKDSK.
Méthode 5. Utiliser un logiciel de récupération des données.
Suivez le tutoriel complet pour réparer l'erreur Accès refusé lors de copier des fichiers Windows 10/8/7
3. Pourquoi je ne peux pas copier des fichiers sur mon disque dur ?
Si votre disque dur externe se bloque lors de la copie de fichiers, vous pouvez essayer les méthodes suivantes :
Méthode 1. Changer votre manière de copier les fichiers
Méthode 2. Activer/désactiver la cache en écriture
Méthode 3. Réparer les secteurs défectueux sur le disque dur externe bloqué
Méthode 4. Formater votre disque dur externe en NTFS
