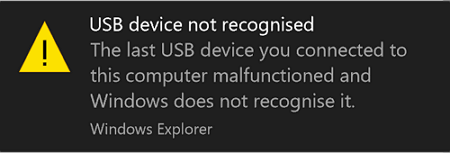
Que faire lorsque SanDisk Cruzer n'est pas reconnu par le PC
Voici quelques conseils de base pour protéger vos données lorsque votre SanDisk Cruzer ne peut pas être reconnu par votre PC :
- Arrêter d'utiliser SanDisk Cruzer, n'enregistrez pas et ne saisissez pas de nouvelles données.
- Supprimer les virus et les logiciels malveillants sur les ordinateurs et les périphériques de stockage.
- Assurer que SanDisk Cruzer est correctement connecté au PC.
Lorsque votre lecteur flash SanDisk Cruzer, votre disque dur externe, votre clé USB, votre carte SD ou d'autres périphériques de stockage ne peuvent pas être reconnus ou supprimés par l'ordinateur, suivez simplement les solutions ci-dessous pour résoudre ce problème et récupérer vos données.
Partie 1. Résoudre le problème de SanDisk Cruzer n'est pas reconnu
Il existe 3 méthodes principales qui peuvent vous aider à résoudre le problème SanDisk Cruzer USB non reconnu ou non détecté. Vous devez comprendre que plus vous avancez, plus la méthode devient difficile mais efficace.
Méthode 1. Changer de port USB ou d'ordinateur, reconnecter SanDisk Cruzer (1 minute)
Lorsque SanDisk Cruzer ou d'autres marques d'USB, de disque dur externe ou d'USB ne sont pas reconnus pour la première fois, vous pouvez essayer les conseils ici pour une solution rapide :
Étape 1. Changez de port USB et reconnectez SanDisk Cruzer sur PC. Si le système avertit toujours avec une erreur non reconnue, passez à l'étape 2.
Étape 2. Connectez USB à un autre ordinateur.
Étape 3. Vérifiez si SanDisk Cruzer est reconnu.
Après cela, vous pouvez ouvrir l'Explorateur Windows et la gestion des disques pour voir si la clé USB s'affiche. S'il s'affiche mais n'est pas accessible, cliquez sur le lien - clé USB détectée mais inaccessible pour trouver une solution fiable. Sinon, passez à la méthode 2 et à la méthode 3 pour hep.
Méthode 2. Exécuter l'utilitaire de résolution des problèmes de périphérique (2-3 minutes)
Lorsqu'un périphérique USB n'est pas reconnu, vous pouvez exécuter le dépanneur intégré de Windows pour vérifier et corriger l'erreur sur votre clé USB.
Étape 1. Connectez le Cruzer USB non reconnu à votre PC.
Étape 2. Allez dans Paramètres en cliquant avec le bouton droit sur l'icône Windows et en choisissant "Paramètres".
Étape 3. Cliquez sur "Dépanner", faites défiler vers le bas pour choisir "Matériel et périphériques".
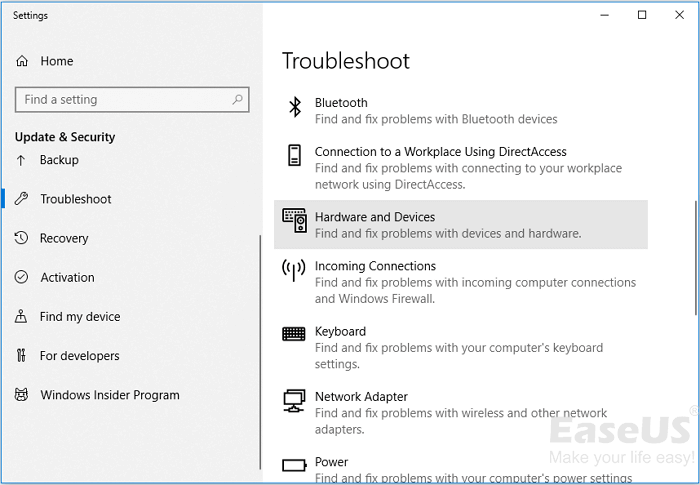
Ensuite, le dépanneur s'exécutera pour détecter et réparer votre périphérique USB. Après cela, allez voir si le problème "Périphérique USB non reconnu" a été résolu.
Méthode 3. Mettre à jour ou réinstaller le pilote USB Cruzer (3-5 minutes)
Lorsque le pilote USB est obsolète, l'ordinateur Windows peut ne pas être en mesure de détecter ou de reconnaître le périphérique. Suivez les conseils ici pour résoudre ce problème immédiatement :
1. Mettre à jour le pilote USB SanDisk Cruzer
Étape 1. Connectez le Cruzer USB au PC, faites un clic droit sur Ce PC/Poste de travail, sélectionnez "Gérer".
Étape 2. Cliquez sur "Gestionnaire de périphériques" et développez "Pilotes de disque".
Étape 3. Faites un clic droit sur le périphérique USB ou portable SanDisk Cruzer, sélectionnez "Mettre à jour le pilote".
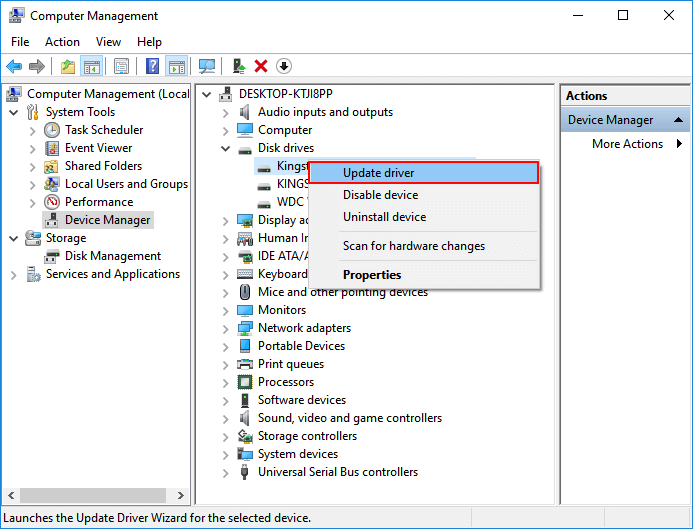
Étape 4. Cliquez sur "Rechercher automatiquement le logiciel du pilote en ligne" et attendez que le processus se termine.
Ensuite, vous pouvez essayer de reconnecter votre clé USB à votre PC et vérifier si la clé USB s'affiche ou non.
2. Réinstallez la clé USB SanDisk Cruzer
Étape 1. Connectez le Cruzer USB au PC, faites un clic droit sur Ce PC/Poste de travail, sélectionnez "Gérer".
Étape 2. Cliquez sur "Gestionnaire de périphériques" et développez "Pilotes de disque".
Étape 3. Faites un clic droit sur le périphérique USB ou portable SanDisk Cruzer, sélectionnez "Désinstaller le périphérique". Cliquez sur "OK" pour confirmer la suppression.

Étape 4. Redémarrez l'ordinateur et reconnectez l'USB au PC. Après le redémarrage de Windows, le pilote USB sera automatiquement installé.
Après cela, vous pouvez reconnecter l'USB à votre PC et vérifier les données enregistrées. Si vous ne pouvez toujours pas accéder aux données enregistrées, un choix judicieux consiste à restaurer d'abord les données de SanDisk Cruzer.
Tutoriel vidéo : Réparer une clé USB non reconnue ou non détectée [Résolu]
Comment faire quand la clé USB n'est pas reconnu ? Comment accéder à une clé USB qui ne s'affiche pas ? Suivez les solutions dans cette vidéo pour réparer une clé USB non reconnue ou non détectée et récupérer les données sur clé usb non reconnue.
📌Chapitres vidéo:
0:00 A propose du problème de clé USB non reconnue
0:30 Comment réparer une clé USB non reconnue
0:36 Vérifier la clé USB dans la Gestion des disques
0:59 Situation 1. USB devient RAW
01:23 Situation 2. USB s'affiche comme un espace non alloué
02:54 Situation 3. USB s'affiche sans lettre de lecteur
03:26 Situation 4. USB ne s'affiche pas dans la Gestion des disques
Partie 2. Récupérer les données de SanDisk Cruzer
La plupart des logiciels de récupération de données professionnels peuvent analyser et restaurer des données à partir de périphériques de stockage inaccessibles. Nous vous recommandons d'essayer EaseUS Data Recovery Wizard, qui vous permet de numériser et de trouver des données importantes à partir de divers périphériques de stockage, notamment le SanDisk Cruzer, la clé USB Toshiba, le disque dur externe Seagate ou la carte SD Samsung, etc.
Fonctionnalités étonnantes de l'assistant de récupération de données d'EaseUS :
- Récupérer les fichiers supprimés de la corbeille, d'un disque dur, d'un SSD, d'une clé USB, d'une clé USB, d'une carte SD, d'un disque dur externe, etc.
- Restaurer plus de 1000 types de fichiers, y compris des photos, des vidéos, des documents, des e-mails, etc.
- Réparer les fichiers corrompus lors de la récupération de données sous Windows 11/10/8/7
- Récupérez les fichiers perdus en raison de la suppression, du formatage/de la corruption de l'appareil, de la perte de partition, du plantage du système d'exploitation, etc.
Suivez ces étapes pour restaurer vos données SanDisk Cruzer maintenant :
Etape 1. Démarrez EaseUS Data Recovery Wizard et sélectionnez la clé USB. Puis cliquez sur le bouton "Analyser" pour passer à l'étape suivante.

Etape 2. Le logiciel commencera automatiquement à analyser, mais vous pouvez librement arrêter le processus si vous avez déjà trouvé les données dont vous avez besoin.

Etape 3. Après l'analyse, vous pouvez maintenant utiliser la fonction "Filtre" ou la "Rechercher des données" pour localiser plus rapidement ceux que vous désirez. Puis vous pouvez prévisualiser la liste de tous les fichiers récupérables un par un et choisissez certains fichiers désirés. Enfin, cliquez sur le bouton “Récupérer“. Ici vous devez sauvegarder tous les fichiers récupérés dans un autre disque au but d’éviter la réécriture de données.

Partie 3. Formater SanDisk Cruzer en FAT32
Pour vous assurer qu'aucun autre problème ne se produit sur votre périphérique USB, la dernière opération consiste à formater SanDisk Cruzer, en changeant son système de fichiers en FAT32.
Ici, nous aimerions vous guider pour le formater en FAT32 avec la gestion des disques :
Étape 1. Connectez l'USB au PC et faites un clic droit sur Ce PC/Mon ordinateur, sélectionnez "Gérer".
Étape 2. Cliquez sur "Gestion des disques", localisez et cliquez avec le bouton droit sur SanDisk Cruzer, puis choisissez "Formater".
Étape 3. Sélectionnez FAT32 comme système de fichiers que vous souhaitez définir sur le périphérique USB.
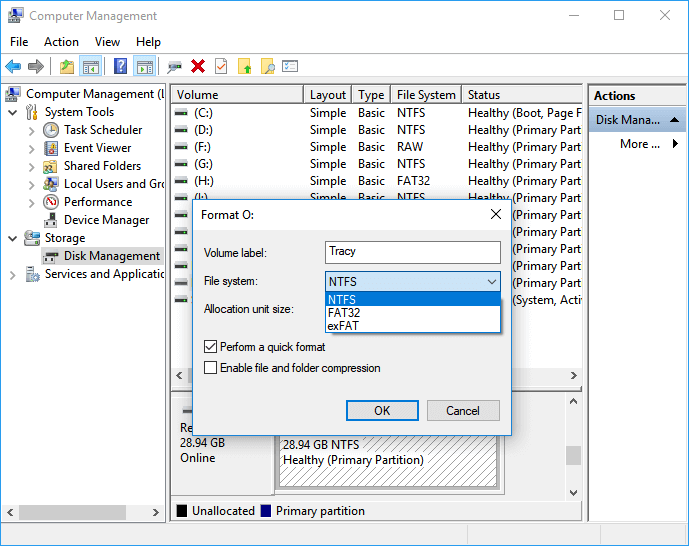
Après cela, vous pouvez continuer à utiliser l'appareil et enregistrer à nouveau des fichiers sur l'appareil.
Pour résumer, lorsque votre disque dur externe, clé USB ou carte SD ne peut pas être reconnu par le PC, suivez les solutions sur cette page pour le réparer. Si vous ne parvenez pas à accéder aux données enregistrées, EaseUS Data Recovery Wizard est toujours disponible pour vous aider.
