Aidez-moi: Comment récupérer les fichiers supprimés de WPS Office 2016?
"Savez-vous comment restaurer des fichiers WPS Office perdus après la mise à jour du système Windows ? Récemment, j'ai mis mon ordinateur à jour, mais tous mes fichiers WPS Office 2016, y compris les documents, les fichiers Excel et les fichiers PPT, ont été perdus. Ou alors vous pouvez dire que le nouveau système supprime mes fichiers WPS Office 2016 de mon PC. Quoi qu'il en soit, je veux savoir si j'ai encore une chance de récupérer les fichiers de documents WPS supprimés".
Suppression négligente, formatage, attaque de virus, mise à jour/crash du système, corruption du disque dur, nettoyage des fichiers indésirables, etc. tous ces facteurs peuvent provoquer une perte inattendue de fichiers WPS sur un ordinateur Windows ou Mac. Pour récupérer les fichiers supprimés et retrouver le document WPS perdu, un logiciel de récupération des données est indispensable.
Comment récupérer des fichiers supprimés avec un outil de restauration de WPS
Pour récupérer un fichier supprimé de WPS Office 2016, vous ne pouvez pas manquer le logiciel de récupération de données d'EaseUS qui vous permet de récupérer efficacement les fichiers de documents WPS perdus à partir du disque dur interne (HDD & SSD), du disque dur externe, de la clé USB, du stylo, de la carte SD Android, et plus encore.
En dehors de la récupération de documents, EaseUS Data Recovery Wizard est encore utile pour la récupération de photos supprimées, ainsi que pour la restauration de vidéos, d'audios, d'e-mails, de fichiers ZIP et RAR. Maintenant, téléchargez et installez ce programme de récupération de données sur votre ordinateur et commencez à restaurer les fichiers WPS Office supprimés en 3 étapes simples.
◆ Choisissez l'emplacement du fichier Word
C'est la première étape. Vous devez savoir clairement où vos fichiers Word ont été perdus, choisissez un lecteur de disque dur ou un dossier spécifique. S'il se trouve sur un lecteur flash USB ou une carte SD, effectuez une étape supplémentaire pour le connecter à votre ordinateur.
Cliquez avec le bouton droit sur le lecteur X et cliquez sur le bouton Analyser.

◆ Analysez toutes les données perdues
Le logiciel commencera immédiatement à analyser toutes les données perdues sur le lecteur sélectionné, et vous verrez de plus en plus de données apparaître dans les résultats de l'analyse.

◆ Sélectionnez les fichiers Word et récupérez
Après l'analyse, utilisez le moyen le plus rapide pour accéder aux documents Word souhaités en choisissant "Documents" dans la liste déroulante de "Filtre". Vous êtes autorisé à prévisualiser un fichier Word si l'application Microsoft Word est installée sur votre ordinateur. Enfin, sélectionnez les documents souhaités et cliquez sur "Récupérer".
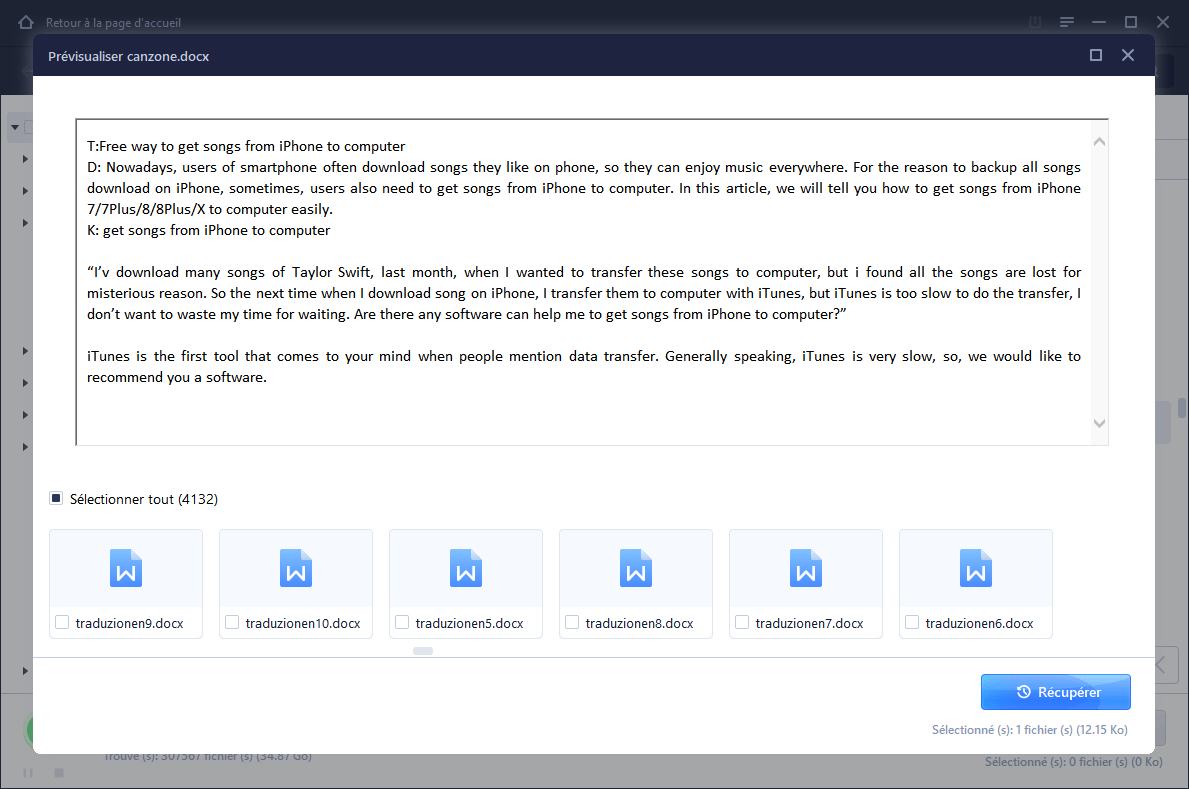
Si vous perdez des fichiers WPS Office importants sur votre ordinateur Mac, vous pouvez également télécharger EaseUS Data Recovery Wizard for Mac pour restaurer facilement les fichiers WPS Office souhaités.
Comment récupérer des documents WPS Office 2016 non enregistrés
La perte de documents non enregistrés est souvent due à une coupure de courant soudaine, à un crash d'application ou d'ordinateur, ou à une erreur humaine. Pour les utilisateurs de Microsoft Office, la question de savoir comment récupérer un document Word non enregistré est une question récurrente. Et le problème est le même pour les utilisateurs de WPS Office. Si vous avez perdu vos documents WPS non enregistrés plutôt que stockés, vous pouvez essayer de récupérer le fichier perdu par la sauvegarde automatique WPS.
1. Récupérer le fichier à partir de l'invite
Lorsque votre document WPS est fermé de manière inattendue, le moyen le plus simple est de relancer le WPS, et vous pouvez récupérer vos sauvegardes de fichiers à partir de l'invite selon les messages à l'écran.
2. Retrouver les documents perdus dans le fichier local
Si aucun message ne s'affiche, vous pouvez récupérer les documents WPFS perdus dans le fichier local.
- Cliquez sur WPS et choisissez l'onglet "Gestion des sauvegardes" dans la liste déroulante.
- Sélectionnez ceux que vous voulez ouvrir et enregistrez-les.
S'il n'y a pas de fichiers dans le panneau de gestion des sauvegardes, veuillez cliquer sur Afficher les autres sauvegardes en bas à droite, un dossier de sauvegarde apparaîtra alors. Toutes vos sauvegardes seront stockées dans ce dossier.
Comment enregistrer les fichiers de WPS Office 2016 pour éviter la perte de données
Pour éviter la perte inattendue de fichiers du WPS Office 2016, nous vous suggérons vivement de enregistrer régulièrement les documents importants à l'aide des moyens ci-dessous.
1. Activer la sauvegarde automatique dans WPS
- Cliquez sur le coin supérieur gauche du fichier WPS Office 2016 (comme Writer, Spreadsheets ou Presentation) > onglet "Outil" dans la liste déroulante et sélectionnez "Option".
- Allez dans "Général et Sauvegarder" > cochez "Liste des fichiers récemment utilisés, utilisez les unités de caractères, créez un fichier de sauvegarde au début et Sauvegardez le fichier de sauvegarde toutes les * minutes (définissez la fréquence souhaitée que vous voulez que le programme sauvegarde votre fichier WPS Office) et cliquez sur "OK".
Ensuite, vous obtiendrez la sauvegarde automatique de tous les fichiers WPS Office 2016 en cours d'édition. Ceci s'applique à tous les fichiers WPS Office tels que Writer, Presentation, Spreadsheets, etc.
2. Utiliser le logiciel de sauvegarde de calendrier pour la sauvegarde des fichiers de WPS Office 2016
La fonction d'enregistrement automatique permet de sauvegarder automatiquement le document d'édition. Mais comment protéger efficacement vos fichiers de documents WPS enregistrés ? Vous pouvez utiliser un outil de sauvegarde tiers fiable, comme EaseUS Todo Backup, le meilleur logiciel de sauvegarde programmée de Windows, pour sauvegarder automatiquement les fichiers WPS importants en fonction de votre option de programmation, comme la sauvegarde ponctuelle/quotidienne/hebdomadaire/mensuelle/à la suite d'un événement.
Étape 1. Pour la première fois que vous utilisez EaseUS Todo Backup pour sauvegarder des fichiers, cliquez sur Créer une sauvegarde sur l'écran d'accueil, puis cliquez avec la souris sur le grand point d'interrogation pour Sélectionner le contenu de la sauvegarde.

Étape 2. Puisque vous allez sauvegarder des fichiers et des dossiers sur votre ordinateur, passez au mode de sauvegarde « Fichier », où vous pouvez sélectionner des images, des vidéos, des documents et tous les autres types de fichiers à sauvegarder.

Étape 3. Suivez les chemins pour localiser les fichiers, dossiers ou répertoires que vous voulez sauvegarder, sélectionnez-les tous et cliquez sur « OK ».

Étape 4. Vous devez maintenant sélectionner un emplacement de sauvegarde pour enregistrer et conserver la sauvegarde.

Étape 5. EaseUS Todo Backup permet aux utilisateurs d'enregistrer les fichiers de sauvegarde sur n'importe quel périphérique pratique pour vous, comme un disque dur local, un lecteur USB externe, une carte SD, un lecteur réseau ou un lecteur NAS, ainsi qu'un lecteur en nuage de la marque EaseUS. Nous recommandons personnellement aux utilisateurs de choisir le disque en nuage plutôt qu'un disque physique pour enregistrer des sauvegardes importantes, en raison de la plus grande accessibilité, flexibilité et sécurité.

Pour pouvoir accéder au EaseUS Cloud, il suffit de s'inscrire par e-mail et de se connecter.

Étape 6. Si vous êtes intéressé par un programme de sauvegarde automatique et intelligent pour la prochaine tâche de sauvegarde de fichiers, continuez avec le paramètre « Options ». Vous pouvez y crypter une sauvegarde de fichiers confidentiels, compresser la taille de l'image de sauvegarde ou personnaliser un schéma de sauvegarde pour indiquer au logiciel à quel moment il doit commencer la prochaine sauvegarde.
Personnalisez une tâche de sauvegarde avancée et automatique ici :

Cliquez sur « Sauvegarder maintenant »pour lancer le processus de sauvegarde des fichiers. Vos fichiers de sauvegarde terminés sont visibles dans la zone de gauche dans un style carte.

3. Utiliser le WPS Cloud pour sauvegarder les fichiers WPS
Lorsque vous utilisez l'itinérance de fichiers, une fois que vous créez ou ouvrez un document dans WPS Office, il sera automatiquement enregistré dans WPS Cloud.
Ouvrez WPS Writer/Presentation/Spreadsheets, cliquez sur le bouton Sign in en haut à droite pour vous connecter à votre compte. Ou vous pouvez également visiter l'onglet "Espace d'Office" > "Itinérance des fichiers"> cliquez sur "Utiliser maintenant". Vous devez noter que si vous vous déconnectez, les documents que vous ouvrez ou modifiez ne seront pas téléchargés dans le nuage.

