Les disques durs externes sauvegardent vos fichiers les plus cruciaux, mais que se passe-t-il en cas de panne ? Si votre disque dur externe n'apparaît pas dans l'Explorateur de fichiers , cela peut être dû au fait qu'il lui manque une lettre de lecteur. Par conséquent, vous vous demandez peut-être pourquoi votre disque dur n'apparaît pas et comment en récupérer les données.
Certains d'entre vous rencontreront peut-être le même problème que l'utilisateur ci-dessus. Dans cet article, nous expliquons comment récupérer des données vitales sur un disque dur inaccessible et comment faire en sorte que votre ordinateur détecte le disque dur.
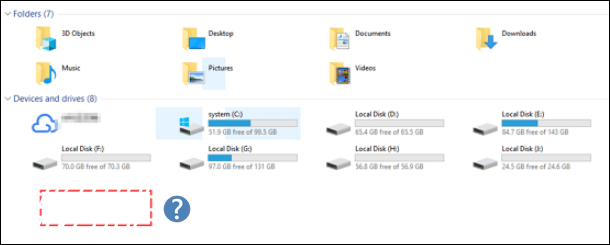
L'exécution de l'utilitaire de résolution des problèmes aidera à détecter et à identifier le problème et, dans certaines circonstances, permettra d'améliorer les performances du système. Je recommande d'exécuter l'utilitaire de résolution des problèmes de matériel et de périphériques en suivant les étapes ci-dessous et de voir si le problème est résolu.
- Appuyez sur les touches du logo Fenêtre du clavier, tapez Dépanneur et sélectionnez le premier résultat de recherche.
- Sélectionnez « Afficher tout » dans le panneau latéral gauche de l'écran.
- Sélectionnez « Matériel et périphériques » > « Avancé », puis cochez la case Appliquer automatiquement les réparations.
- Suivez les instructions à l'écran et attendez la fin du dépannage.
- Une fois le dépannage terminé, vérifiez l'état, fermez la fenêtre et voyez si les modifications sont efficaces.
Comment récupérer des données d'un disque dur externe non reconnu
Lorsque votre disque dur externe n'apparaît pas dans l'Explorateur de fichiers , vous pouvez chercher des réponses dans la communauté Windows. Quelqu'un vous dirait de formater le disque dur externe non reconnu. Cependant, ne suivez pas ce genre d'instructions. Toutes les données du disque dur auraient disparu.
Il serait préférable d'extraire rapidement les données vitales du disque dur inaccessible, puis de les formater. Un outil de récupération de données sur disque sera utile pour récupérer les données du lecteur RAW . La solution la plus efficace pour la récupération du disque dur et la récupération des données en cas de perte de données est EaseUS Data Recovery Wizard . Il peut vous aider à récupérer les données supprimées en quelques clics simples.
Suivez pour récupérer facilement les fichiers perdus du disque dur qui sont cachés ou inaccessibles sur votre PC :
Étape 1. Connectez le disque dur externe à votre ordinateur.
Démarrez EaseUS Data Recovery Wizard et sélectionnez l'emplacement de votre disque dur externe, puis cliquez sur « Analyser ».

Étape 2. Le processus prendra du temps, mais vous pouvez toujours vous arrêter à mi-chemin dès que les fichiers perdus ont été trouvés et affichés dans les résultats.
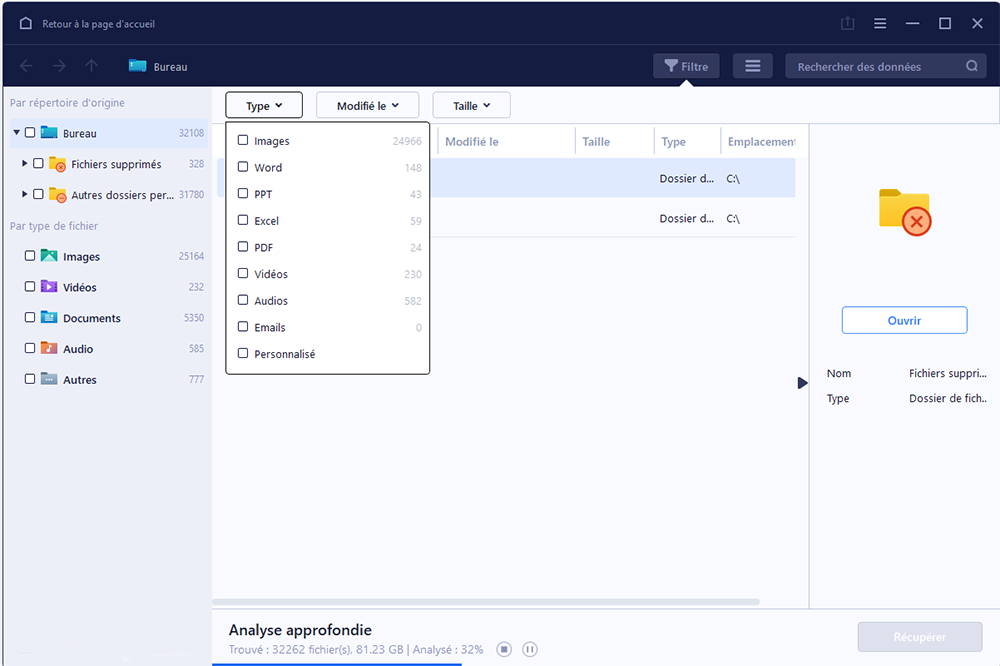
Étape 3. Prévisualisez et retrouvez les données ciblées.
Avant tout, vous pouvez trouver personnellement des données en utilisant la fonction « Filtre » ou la boîte de recherche, d'autre part, si vous trouvez null part des données, vous pouvez essayer de les trouver dans la partie « Autres dossiers perdus ». Ensuite, vous pouvez prévisualiser les données trouvées, puis les cochez. Enfin, cliquez sur « Récupérer ». Il vaut mieux de choisir un emplacement différent au lieu du disque dur d'origine pour éviter l'écrasement des données.

De nombreux utilisateurs de PC ont prouvé l'efficacité de l'outil de récupération. Si la méthode permet de résoudre le problème du disque dur externe qui n'apparaît pas dans l'Explorateur de fichiers, partagez-le sur Facebook, Twitter, Instagram et d'autres plateformes de réseaux sociaux !
Comment faire apparaître un disque dur externe dans l'Explorateur de fichiers
Il existe plusieurs causes possibles pour lesquelles le disque dur externe n'apparaît pas dans l'Explorateur de fichiers. Voici quelques-uns des plus courants :
- 🖲️Problèmes de pilote USB
- 🎚️État de l'appareil non initialisé
- 💾Espace disque non alloué
- 🪟Le port USB ne fonctionne pas
Avant d'afficher le disque dur externe dans l'Explorateur de fichiers, regardez d'abord cette vidéo. Il vous fournit plus de détails sur le problème.
- 00:32 - Panneau de configuration
- 01:25 - Activer et formater le lecteur
- 01:35 - Formater les partitions du disque dur
- 01:58 – Attribuer un lecteur
- Méthode 1. Activer le disque dur via le Gestionnaire de périphériques
- Méthode 2. Formater le disque dur externe dans la gestion des disques
- Méthode 3. Mettre à jour ou réinstaller le lecteur
- Méthode 4. Attribuer une lettre de lecteur
- Méthode 5. Initialiser le disque
Méthode 1. Activer le disque dur via le Gestionnaire de périphériques
Si le disque dur externe n'apparaît pas dans l'Explorateur de fichiers, cela peut signifier que le disque dur a été désactivé. Si tel est le cas, vous pouvez l'activer immédiatement à l'aide du Gestionnaire de périphériques .
Suivez ces procédures pour activer un disque dur dans le Gestionnaire de périphériques Windows :
Étape 1. Appuyez sur la touche Démarrer .
Étape 2. Pour accéder au programme, recherchez le Gestionnaire de périphériques et sélectionnez le premier résultat.
Étape 3. Cliquez avec le bouton droit sur le disque dur en question et choisissez « Propriétés ».

Étape 4. Accédez à l'onglet "Pilote" - option "Activer le périphérique".
Étape 5. Appuyez sur le bouton "OK".
Une fois les instructions terminées, le disque dur et les données de l'ordinateur devraient être accessibles.
Méthode 2. Formater le disque dur externe dans la gestion des disques
Si un disque dur est connecté à votre appareil, il devrait apparaître dans l'Explorateur de fichiers. Sinon, l'outil de gestion des disques peut le localiser. Suivez les étapes pour activer le disque dur dans Gestion des disques :
Étape 1. Lancez le menu Démarrer.
Étape 2. Tapez gestion des disques et ouvrez-le à partir de l'onglet des résultats.
Étape 3. Sélectionnez « Créer et formater des partitions de disque dur ».
Lorsque la gestion des disques se charge, faites défiler vers le bas pour voir si votre disque est répertorié. Si tel est le cas, assurez-vous qu'il est en ligne et correctement formaté.
Cliquez avec le bouton droit sur le nom du disque et sélectionnez "En ligne" s'il est hors ligne. Si le disque n'a pas encore été formaté et affiche « Non alloué » sous une barre noire, cliquez dessus avec le bouton droit et sélectionnez « Nouveau volume simple ». Cela résoudra également le problème si le disque a été formaté pour un autre système d'exploitation, comme expliqué précédemment.
Cependant, si le disque dur n'apparaît pas dans la gestion des disques, vous pouvez y remédier en suivant la page liée ci-dessous.

[Corrigé] Le disque dur externe n'apparaît pas dans la gestion des disques sous Windows 10/11
La gestion des disques est un outil intégré à Windows qui peut vous aider à gérer les disques durs et autres périphériques de stockage externes. Lire la suite >>
Méthode 3. Mettre à jour ou réinstaller le lecteur
Des pilotes obsolètes peuvent empêcher le disque dur externe d'apparaître dans l'Explorateur de fichiers Windows. Vous pouvez mettre à jour les pilotes pour voir si les appareils apparaissent sur votre PC.
Si le disque dur externe défectueux apparaît après avoir testé la connexion au PC, vous pouvez mettre à jour le disque en utilisant les méthodes ci-dessous pour éviter que l'erreur ne se reproduise.
Étape 1. Sélectionnez « Gestionnaire de périphériques » en appuyant sur la touche Windows + X.
Étape 2. Ouvrez le menu "Lecteurs de disque".
Étape 3. Sélectionnez « Mettre à jour le pilote » dans le menu contextuel du disque dur externe.
Étape 4. Suivez les instructions à l'écran pour mettre à jour les pilotes.

Si votre disque dur n'est toujours pas reconnu dans le BIOS , vous ne pouvez pas mettre à jour les pilotes en cliquant avec le bouton droit sur le périphérique et en sélectionnant « Mettre à jour le pilote ». Au lieu de cela, accédez à la page d'assistance officielle du fabricant du matériel et téléchargez le pilote le plus récent pour l'article que vous avez acheté.
Méthode 4. Attribuer une lettre de lecteur
Aussi simple que cela puisse paraître, attribuer ou modifier la lettre de lecteur peut vous permettre d'accéder à votre disque dur. Pour attribuer ou modifier la lettre de lecteur, procédez comme suit :
Étape 1. Pour lancer l'interface de gestion des disques, recherchez gestion des disques dans le menu Démarrer et sélectionnez « Créer et formater des partitions de disque dur ».
Étape 2. Choisissez « Modifier la lettre de lecteur et les chemins » en cliquant avec le bouton droit sur le disque dur.

Étape 3. Sélectionnez « Ajouter » pour attribuer une nouvelle lettre de lecteur ou Modifier pour modifier la lettre de lecteur actuellement définie.
Étape 4. Sélectionnez une lettre dans la liste déroulante et cliquez sur « OK » pour quitter.
Méthode 5. Initialiser le disque
Il est possible d'activer votre disque dur en l'initialisant. Cela devrait supprimer tous les obstacles empêchant votre disque dur d'apparaître dans l'Explorateur de fichiers.
Étape 1. Cliquez avec le bouton droit sur votre disque dur externe dans Gestion des disques.
Étape 2. Sélectionnez l'option - "Initialiser le disque".
Étape 3. Choisissez les lecteurs à initialiser, choisissez les styles de partition MBR ou GPT (idéalement GPT sur Windows 10 ou 11) et cliquez sur « OK ».

APPRENDRE ENCORE PLUS
Toujours curieux ? Cliquez ici pour en savoir plus sur la réparation du disque dur non détecté sous Windows 10
Comment réparer un disque dur externe non détecté
Vous pouvez choisir les méthodes sans formater le disque dur pour réparer les disques durs externes non détectés.
Les meilleures méthodes pour réparer les disques durs externes sans formatage -
- 🎚️Exécutez l'invite de commande pour vérifier les erreurs du système de fichiers.
- 🦹Exécutez un logiciel antivirus sur votre disque dur.
- 📡Exécutez SFC Scan pour localiser les secteurs défectueux.
- 📏Exécutez CHKDSK.
À l'inverse, le formatage d'un disque dur externe est également utilisé lorsque le disque a été partitionné en plusieurs parties. Si l'une des partitions du disque dur externe n'est généralement pas visible ou reconnue par Windows, cela est probablement dû à un système de fichiers défectueux ou manquant.

De plus, si vous utilisez un disque dur Apple APFS sur une machine Windows 10, Windows ne peut pas le lire car il s'agit d'un système de fichiers spécifique au système macOS. Tous ces facteurs empêcheront Windows de lire le disque dur externe que vous avez connecté ; cependant, changer le système de fichiers peut vous sauver.
Conclusion
Après avoir lu cet article, j'espère que vous avez trouvé une solution à votre problème. La première étape pour résoudre l'erreur du disque dur externe qui n'apparaît pas dans l'Explorateur de fichiers consiste à voir si votre disque dur externe ou USB est détectable. Ensuite, pour répondre à cette problématique, choisissez l'une des 5 options proposées. Enfin, utilisez l'outil de récupération de disque dur - EaseUS Data Recovery Wizard pour récupérer les données de votre disque dur.
FAQs sûr le disque dur externe n'apparaît pas dans l'Explorateur de fichiers
Voici 4 questions supplémentaires sur la réparation du disque dur externe qui n'apparaît pas dans l'Explorateur de fichiers. Vérifiez ici les réponses.
1. Comment trouver mon disque dur externe dans l'Explorateur de fichiers ?
Sélectionnez Gestion des disques dans le menu contextuel en appuyant sur le logo Windows du clavier + les touches X. Examinez la fenêtre pour voir si le disque dur externe est visible. Si les fichiers sont visibles, vérifiez si vous pouvez les ouvrir dans l'Explorateur de fichiers en cliquant avec le bouton droit et en sélectionnant l'option Ouvrir dans le menu contextuel.
2. Pourquoi mon disque dur externe n'apparaît-il pas dans le dossier ?
Il existe de nombreuses raisons pour lesquelles un ordinateur ne détecte pas un disque dur externe :
- Alimentation électrique insuffisante ou instable
- Lettres de conducteur manquantes ou contradictoires
- Dommages au système de fichiers et port USB défectueux
3. Comment récupérer un disque dur externe qui n'est pas détecté ?
- Tout d'abord, utilisez EaseUS Data Recovery Wizard de votre ordinateur et choisissez le disque dur interne ou externe.
- Le logiciel de récupération du disque dur commencera à analyser le disque à la recherche de données et de fichiers supprimés.
- Après l'analyse, vous pouvez prévisualiser et récupérer n'importe quel fichier.
4. Comment réparer un disque dur qui n'apparaît pas ?
Si l'ancienne clé est endommagée, remplacez-la par une nouvelle clé USB et connectez-la à l'ordinateur. Si le disque dur externe n'apparaît pas, changez le port USB et reconnectez l'appareil au PC.

