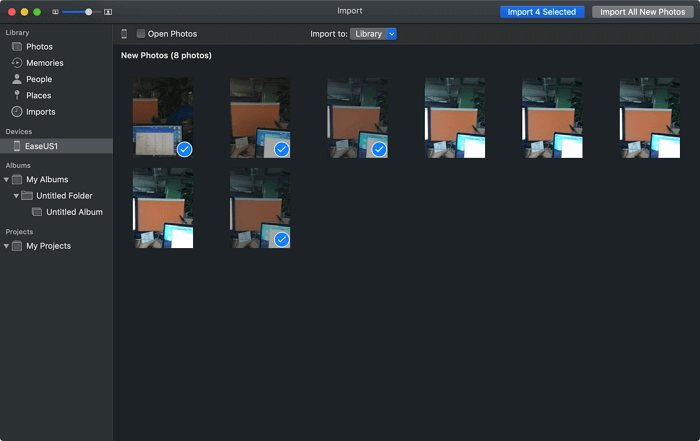Transférer des photos de l'iPhone vers le Mac n'est pas difficile. Avec l'aide de l'application Photos, iCloud Photos, EaseUS MobiMover ou AirDrop, vous pouvez rapidement faire avancer les choses. Chacun de ces outils a ses caractéristiques et ses avantages, comme ci-dessous. Vous pouvez peser leurs forces et leurs faiblesses, puis choisir celle que vous préférez.
- L'application Photos est une application gratuite qui s'exécute sur les iPhones et les Mac exécutant OS X 10.10.3 ou une version ultérieure.
- iCloud Photo est une fonctionnalité intégrée d'iOS qui vous permet de synchroniser des photos sur différents appareils iOS. Mais il n'offre que 5 Go d'espace de stockage gratuitement. De plus, vous ne pouvez pas exclure des photos spécifiques de la synchronisation.
- EaseUS MobiMover est un outil complet de transfert de données iPhone qui peut vous aider à envoyer une ou toutes les images d'un iPhone à un Mac. Aucune limite au nombre de photos et à la vitesse de transfert.
- AirDrop est une fonction intégrée sur les appareils iOS qui vous permet de transférer des photos entre deux appareils pris en charge par AirDrop. C'est pratique et gratuit. Mais il a besoin de certaines spécifications matérielles.
Méthode 1. Importer des vidéos d'iPhone vers Mac via Photos
Pour utiliser cette méthode, vous devez préparer un câble USB d'origine et vous assurer que l'application Photos est installée sur iPhone et Mac.
Étape 1. Branchez votre iPhone sur votre Mac.
Étape 2. Ouvrez Photos s'il ne se lance pas automatiquement.
Étape 3. Cliquez sur votre iPhone dans la barre latérale (côté gauche de Photos).
Étape 4. Cliquez sur "Importer toutes les nouvelles vidéos" ou cliquez sur les vidéos souhaitées et sur "Importer la sélection".
Étape 5. Vos vidéos nouvellement importées sont maintenant sur votre Mac.
![Comment transférer des vidéos de l'iPhone vers le Mac avec Photos]()
Conseils : Les photos et vidéos importées sur votre Mac seront stockées dans le dossier Photothèque de votre ordinateur. Pour accéder au dossier, vous pouvez aller dans votre Finder> Choisissez "Images"> Faites un clic droit sur "Photothèque"> Choisissez "Afficher le contenu du paquet"> Allez dans le dossier "Masters", et vous y trouverez les photos et vidéos.
Méthode 2. Transférer des vidéos d'iPhone vers Mac avec EaseUS MobiMover
Si vous souhaitez transférer rapidement des vidéos d'un iPhone vers un Mac, utilisez simplement ce logiciel de transfert de données pour iPhone , EaseUS MobiMover, pour faire le travail. EaseUS MobiMover peut répondre aux besoins de transfert de fichiers volumineux à grande vitesse, quelle que soit la taille du fichier ou les conditions du réseau. Cela dit, vous pouvez transférer des photos et des vidéos volumineuses dans des circonstances rapides, stables et pratiques.
En dehors de cela, certaines fonctions bonus impliquent la sauvegarde de votre appareil, la gestion des données iOS, le téléchargement de vidéos YouTube , la conversion de HEIC en JPG, etc. sont également prises en charge.
Pour transférer des vidéos d'iPhone vers Mac :
Étape 1. Connectez votre iPhone ou iPad à votre ordinateur avec un câble USB et démarrez EaseUS MobiMover. Assurez-vous d'avoir cliqué sur "Oui" sur votre iDevice, puis allez à " Téléphone vers PC " > " Continuer ".
Étape 2. Sélectionnez "Vidéos" et cliquez sur "Transférer" pour commencer à transférer les vidéos de votre iPhone/iPad vers votre ordinateur. Si vous préférez transférer des éléments spécifiques, allez plutôt dans "Gestionnaire" > "Vidéos" pour choisir films, émission TV ou vidéos de musique. (Les fichiers transférés seront enregistrés sur le bureau par défaut. Si vous devez modifier le chemin de stockage, cliquez sur le chemin dans l'écran et définissez un chemin personnalisé).
Étape 3. Lorsque le processus de transfert est terminé, allez dans le dossier que vous avez sélectionné pour vérifier les éléments.
Comme vous pouvez le constater, EaseUS MobiMover vous permet d'importer des vidéos à partir de différentes ressources sur votre iPhone, ce qui n'est pas possible avec les trois méthodes présentées ci-dessous. Ainsi, si vous souhaitez également transférer des vidéos téléchargées de votre iPhone vers l'ordinateur (Mac ou PC), il est recommandé d'utiliser EaseUS MobiMover.
Méthode 3. Obtenir des vidéos d'iPhone à Mac sans câble à l'aide de photos iCloud
En activant iCloud Photos sur votre iPhone et votre Mac, vous pouvez synchroniser toutes les photos et vidéos entre différents appareils iOS sans utiliser de câble USB. De plus, si vous souhaitez transférer des photos de l'iPhone vers le PC , cette méthode sert également à cela. Avant de continuer, assurez-vous qu'il y a suffisamment de stockage dans iCloud pour stocker les vidéos. Sinon, libérez de l'espace iCloud ou achetez plus de stockage auprès d'Apple.
Étape 1. Sur votre appareil iOS, accédez à « Paramètres » > [votre nom] > « iCloud » > « Photos » et activez « Photos iCloud ».
Étape 2. Allez dans le menu Pomme et choisissez "Préférences Système".
Étape 3. Allez sur « iCloud » ou « Apple ID », puis sélectionnez « iCloud ».
Étape 4. Cochez la case à côté de iCloud Photos si vous utilisez un Mac exécutant une version antérieure à macOS Catalina, ou cliquez sur "Options" à côté de iCloud Photos si vous exécutez macOS Catalina et versions ultérieures.
Étape 5 . Pour télécharger des photos ou des vidéos d'iCloud sur votre Mac, vous pouvez visiter iCloud.com.
Étape 6 . Connectez-vous à votre compte iCloud > Choisissez "Photos" > Sélectionnez les photos que vous souhaitez envoyer à Mac.
Étape 7 . Cliquez sur l'icône "Télécharger les éléments sélectionnés" dans le coin supérieur droit de la page.
![Comment importer des vidéos d'iPhone vers Mac avec iCloud]()
Bien qu'iCloud vous permette de transférer des vidéos sans fil, il synchronise toutes les données en même temps et ne vous permet pas de copier des éléments de manière sélective. Cela signifie que tous les éléments de la photothèque seront transférés sur votre ordinateur. Si vous souhaitez transférer des images spécifiques sur Mac, utilisez cet outil de transfert de données iPhone - EaseUS MobiMover pour le faire.
Méthode 4. Envoyer des vidéos d'iPhone à Mac avec AirDrop
Pour faire une goutte, activez d'abord le WiFi et le Bluetooth sur votre Mac et votre iPhone et assurez-vous que votre iPhone exécute iOS 7 ou une version ultérieure et que le mac est un modèle 2012 ou ultérieur avec OS X Yosemite installé. Ensuite, vous pouvez suivre ces étapes pour faire une goutte. De plus, si AirDrop ne fonctionne pas , ne vous inquiétez pas. Vous pouvez apprendre à le réparer en utilisant les solutions fournies.
Étape 1. Activez AirDrop sur votre Mac.
- Allez dans « Finder » > « Aller » > « AirDrop » et activez Bluetooth et WiFi pour activer AirDrop sur votre Mac.
- Définissez l'option "Autoriser à être découvert par" sur "Tout le monde" ou "Contacts uniquement".
Étape 2. Activez AirDrop sur votre iPhone.
- Balayez vers le haut depuis le bas de l'écran de votre iPhone pour ouvrir le Centre de contrôle.
- Appuyez sur "AirDrop" et configurez votre iPhone pour qu'il soit découvert par "Contacts uniquement" ou "Tout le monde".
Étape 3. Transférer des vidéos d'iPhone vers Mac sans iTunes.
- Ouvrez l'application "Photos" sur votre iPhone.
- Sélectionnez les vidéos que vous souhaitez importer de votre iPhone vers votre Mac.
- Cliquez sur le bouton "Partager" et cliquez sur le nom de votre Mac dans la section AirDrop pour importer des photos de l'iPhone vers le Mac sans utiliser iTunes.
![Comment transférer des vidéos d'iPhone vers Mac avec AirDrop]()
En conclusion
À l'exception de l'utilisation de Photos, les trois autres méthodes peuvent également vous aider à transférer des vidéos de Mac à iPhone . Il est également clair que ces conseils vous aideront à transférer des photos de l'iPhone vers le Mac. J'espère que l'un d'entre eux pourra importer des images de votre iPhone vers votre Mac avec succès pour vous.