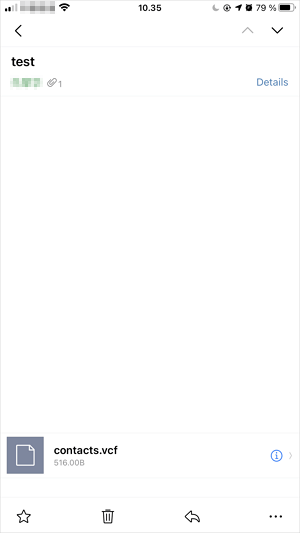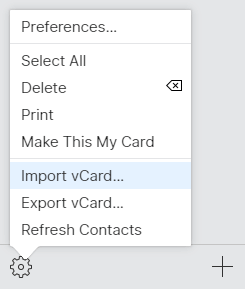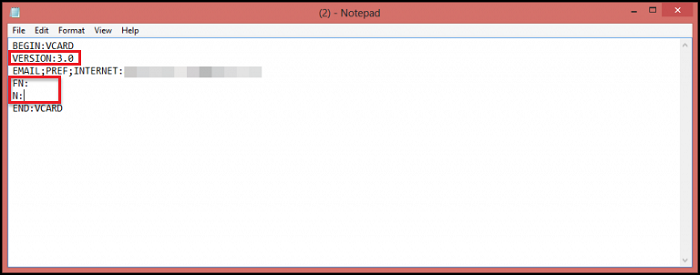Qu'est-ce qu'un fichier VCF
Selon Wikipedia, "vCard, également connu sous le nom de VCF, est un format de fichier standard pour les cartes de visite électroniques." Pour être plus précis, une vCard est enregistrée sous la forme d'un fichier .vcf et est largement utilisée par les programmes de messagerie pour partager des contacts.
Ainsi, lorsque vous devez importer des contacts de Gmail, Outlook ou d'autres services de messagerie sur votre iDevice, vous pouvez d'abord exporter des contacts de Gmail/Outlook vers VCF, puis importer VCF sur l'iPhone ou l'iPod.
La plupart des programmes de messagerie fournissent une option "Exporter vCard" que vous pouvez facilement trouver. Mais lorsqu'il s'agit d'importer des VCF vers l'iPhone, il n'y a pas de moyen direct pour vous. Si vous vous demandez comment le faire, ne vous inquiétez pas. Continuez à lire et vous apprendrez qu'il existe des moyens simples et éprouvés d'importer des fichiers VCF vers l'iPhone. Il s'agit notamment de l'utilisation d'un e-mail, d'un logiciel de transfert pour iPhone et d'iCloud.
Méthode 1. Importer VCF vers iPhone par e-mail
Lable: Facile
Le moyen le plus simple d'importer des contacts de VCF vers l'iPhone est d'utiliser un e-mail. En joignant les fichiers VCF à un e-mail et en envoyant l'e-mail à votre iPhone, vous pouvez accéder aux fichiers VCF, puis importer des contacts vers l'iPhone directement dans l'application Mail.
Pour importer des fichiers VCF vers l'iPhone via un e-mail:
Étape 1. Créez un e-mail, ajoutez-y le fichier VCF en tant que pièce jointe, et envoyez l'e-mail à votre iPhone.
Étape 2. Consultez le courrier sur l'iPhone et appuyez sur le fichier VCF.
Étape 3. Appuyez sur "Partager" > "Plus" > "Contacts".
Étape 4. Cliquez sur "Créer de nouveaux contacts" pour importer les contacts du fichier VCF sur votre iPhone.
![Importer VCF vers iPhone par e-mail]()
Méthode 2. Importer vCard vers iPhone avec le logiciel de transfert pour iPhone
Lable: Polyvalent
Que vous souhaitiez importer des fichiers VCF ou CSV sur votre iPhone, vous pouvez utiliser l'outil de transfert de données iOS - EaseUS MobiMover pour y parvenir. En tant que gestionnaire de contenu iOS polyvalent, il vous permet de:
Ainsi, il n'aidera pas seulement à importer VCF vers iPhone mais fonctionnera également dans de nombreuses autres situations dans lesquelles vous devez transférer des données vers ou depuis votre iPhone.
Pour importer VCF à iPhone:
Étape 1. Téléchargez et exécutez EaseUS MobiMover sur votre ordinateur (Mac ou PC) > ; Connectez votre appareil à votre PC> Déverrouillez votre iPhone/iPad et cliquez sur "Oui" dans l'invite demandant votre permission à faire confiance à cet ordinateur > Choisissez " Téléphone vers PC " > Cliquez sur " Sélectionner des fichiers " pour avancer.
Étape 2. Cochez "Contacts" > Cliquez sur le chemin de stockage par défaut pour définir un chemin personnalisé si nécessaire > Cliquez sur "Transférer" pour commencer le transfert de votre iPhone ou iPad vers votre PC.
Étape 3. Lorsque le processus de transfert est terminé, vous pouvez aller voir les contacts sur votre PC ou Mac. Ensuite, les contacts peuvent être enregistrés sous forme de fichier CSV/VCF/HTML sur votre ordinateur, en fonction de vos paramètres d'exportation.
Méthode 3. Importer VCF vers iPhone en utilisant iCloud
Lable: Sans fil
Pour importer des contacts de Gmail, Outlook, Yahoo ou d'autres services de messagerie sur votre iPhone, une solution fréquemment utilisée consiste à utiliser iCloud.
Comme vous le savez peut-être, iCloud vous permet d'importer vCard vers un stockage en nuage et de synchroniser les contacts entre vos appareils qui utilisent le même compte iCloud en activant les contacts iCloud. Par conséquent, avec l'aide d'iCloud, vous pouvez également importer vCard sur l'iPhone. (iCloud est également une solution pour transférer vos contacts iPhone vers Gmail).
Pour importer des contacts vers l'iPhone via iCloud:
Étape 1. Sur l'ordinateur, ouvrez un navigateur et visitez iCloud.com.
Étape 2. Connectez-vous avec l'identifiant Apple que vous utilisez sur votre iPhone et choisissez "Contacts".
Étape 3. Cliquez sur "Réglages" et choisissez "Importer vCard".
Étape 4. Choisissez le fichier VCF et téléchargez-le sur iCloud.
Étape 5. Sur l'iPhone, allez dans "Réglages" > [votre nom] > "iCloud" et activez "Contacts".
Étape 6. Après la synchronisation, allez dans l'application "Contacts" pour vérifier les contacts importés du fichier VCF.
![Importer une vCard sur l'iPhone en utilisant iCloud]()
Pour utiliser un service basé sur le cloud, vous devez vous assurer que vous disposez d'une capacité de stockage suffisante et d'une connexion réseau stable.
FAQ sur l'importation de fichiers VCF
Voici quelques questions et réponses fréquemment posées concernant les fichiers VCF. Si vous rencontrez des problèmes similaires à ceux que nous énumérons ci-dessous, essayez les solutions que nous donnons.
1. Comment créer un fichier VCF?
Il n'existe pas de moyen direct de créer un fichier VCF sur votre iPhone. Mais vous pouvez faire la même chose en exportant les contacts d'iPhone vers un fichier Excel/CSV en utilisant iCloud ou EaseUS MobiMover.
2. Comment changer un VCF de la version 2.0 à la version 3.1?
Pour changer un VCF de la version 2.1 à la version 3.1, la meilleure solution est de le transférer sur votre PC ou Mac, puis de l'ouvrir à l'aide d'un éditeur de texte, comme le Bloc-notes sur un PC Windows, pour changer la version en 3.0 manuellement.
3. Pourquoi ne puis-je pas ouvrir le fichier VCF?
Il y a deux raisons qui pourraient entraîner ce problème. La première raison est que la version du fichier VCF n'est pas mise à jour. Actuellement, iCloud ne prend en charge que les VCF de version 3.0 et 4.0. La deuxième raison peut être due à l'absence des attributs "FN "et "N". Pour résoudre ce problème, vous pouvez:
Sur votre ordinateur, ouvrez le chemin où est enregistré le fichier vCard.
- Faites un clic droit dessus et sélectionnez "Ouvrir avec", puis choisissez "Bloc-notes".
- Vérifiez la valeur du paramètre Version, qui indique la version actuelle du fichier .vcf. édition
- Changez manuellement la version actuelle avec 3.0 et vérifiez si les paramètres "FN"&"N" sont présents ou non. S'ils sont présents, ignorez l'étape suivante.
![Correction de l'impossibilité d'ouvrir les fichiers VCF]()
Si ce n'est pas le cas, vous devrez entrer FN: et N: dans la même partie de codage et sauvegarder le bloc-notes en appuyant sur Ctrl + S.
Conclusion
Comme vous pouvez le constater, chaque méthode a ses propres avantages. Vous pouvez importer VCF vers iPhone avec l'un des conseils ci-dessus, c'est certain. Si vous avez également besoin d'importer des CSV vers iPhone, il est conseillé d'utiliser EaseUS MobiMover. De plus, si vous rencontrez des problèmes lors de l'importation de fichiers VCF, les solutions listées dans la FAQ vous seront utiles.