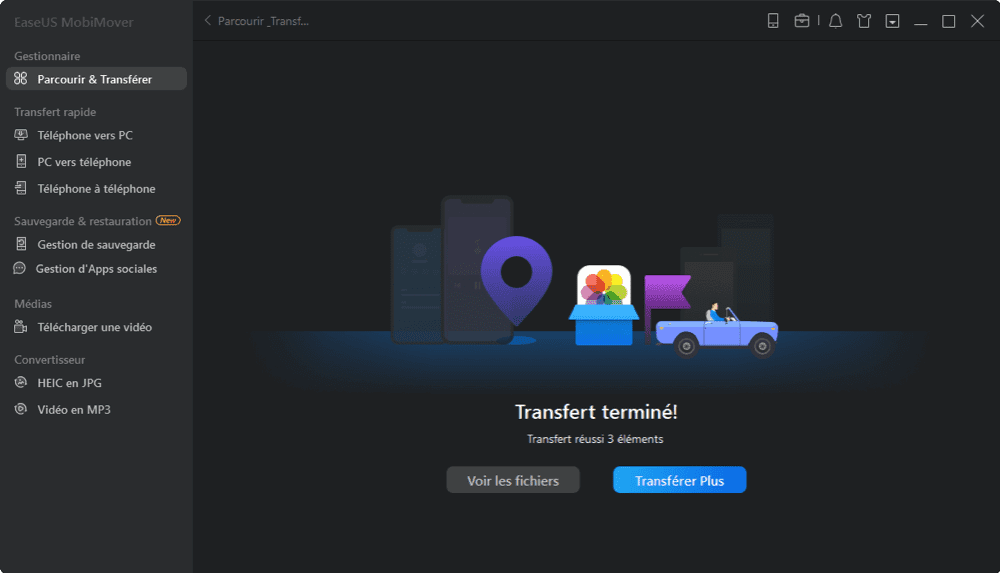La copie des contacts de l'iPhone sur une carte SIM est nécessaire lorsque vous envisagez de changer de téléphone entre Android et l'iPhone ou de changer de fournisseur de réseau. Mais malheureusement, Apple ne prend pas en charge l'enregistrement direct des données sur les cartes SIM. Vous devez donc résoudre ce problème par des voies indirectes, comme le montre ce guide.
Partie 1. Comment copier facilement les contacts de l'iPhone vers la carte SIM [Suggestion]
La copie des contacts de l'iPhone vers la carte SIM peut être divisée en deux étapes. La première consiste à transférer les contacts de l'iPhone vers le PC à l'aide d'un logiciel de transfert de données sur iPhone fiable, tel qu'EaseUS MobiMover recommandé ici ; et la deuxième étape consiste à transférer les contacts exportés d'iPhone vers la carte SIM. Voyons maintenant comment procéder en détail.
Étape 1. Transférer les contacts de l'iPhone vers le PC avec EaseUS MobiMover
EaseUS MobiMover est un outil complet de transfert de données pour iPhone qui permet de transférer des données de l'iPhone au PC en un simple clic. En quelques secondes, vous pouvez copier des contacts, des messages, des notes, des calendriers, des messages vocaux, des livres, des signets et historiques sur Safari, des photos, des vidéos, de la musique, des sonneries et des livres audio de l'iPhone vers le PC Windows. Cliquez sur le bouton ci-dessous pour télécharger et installer EaseUS MobiMover sur votre ordinateur (Mac ou PC), puis suivez les étapes pour transférer les contacts de votre iPhone à votre PC.
Étape 1. Connectez votre iPhone/iPad à votre ordinateur (Mac ou PC) et cliquez sur "Oui " dans la pop-up de votre appareil iOS pour faire confiance à cet ordinateur. Lancez EaseUS MobiMover et cliquez sur "Gestionnaire" > "Contacts".
Étape 2. Lorsque vous transférez des fichiers de votre iPhone/iPad/iPod vers votre ordinateur, les fichiers sont stockés par défaut sur votre bureau. Si vous souhaitez définir un chemin d'accès personnalisé, allez dans "More" > ; "Setting" et choisissez un emplacement.
Étape 3. Sélectionnez maintenant les contacts que vous voulez copier et choisissez "Transférer vers le PC". Ensuite, les contacts seront transférés instantanément. Une fois le transfert terminé, vous pouvez aller dans le dossier sélectionné pour vérifier les éléments. Les contacts peuvent être exportés dans un format HTML/CSV/vCard et vous pouvez aller dans "Paramètres" pour le régler selon vos besoins.
Étape 2. Importer des contacts du PC vers la carte SIM
1. Ouvrez et enregistrez les contacts exportés par EaseUS MobiMover sous forme de vCards sur votre ordinateur.
2. Connectez votre téléphone Android à l'ordinateur avec un câble USB. Ouvrez l'application "Contacts" et cliquez sur "Importer à partir d'un stockage USB".
![Importer du stockage USB]()
3. Vérifiez les contacts transférés sur le téléphone Android à l'instant. Allez à nouveau dans Importer/Exporter des contacts et cliquez sur "Exporter vers la carte SIM". Si vous avez également besoin de transférer des contacts de l'iPhone vers Google Gmail ou vers Outlook 2010/2013, vous pouvez consulter le guide concerné pour vous informer.
![Exporter vers la carte SIM]()
Remarque : Si vous avez également besoin de transférer des contacts de l'iPhone vers Google Gmail ou Outlook 2010/2013, vous pouvez consulter le guide correspondant pour être bien informé.
Partie 2. Transférer plusieurs ou tous les contacts vers la carte SIM via iCloud
Si vous avez déjà synchronisé vos contacts avec iCloud, vous pouvez télécharger des contacts sur l'ordinateur depuis iCloud, puis les transférer sur une carte SIM.
Étape 1. Synchronisez vos contacts avec iCloud. Allez dans vos Réglages > [votre nom] > iCloud > Contacts, basculez le bouton vers la droite.
![Synchroniser les contacts de l'iPhone avec iCloud]()
Étape 2. Téléchargez les contacts synchronisés sur votre ordinateur depuis le site Web d'iCloud. Ouvrez iCloud.com et connectez-vous avec votre identifiant et votre mot de passe Apple.
Étape 3. Lorsque vous accédez à la page iCloud, choisissez Contacts.
Étape 4. Sélectionnez les contacts tout en maintenant la touche Ctrl (Windows) ou Command (Mac) enfoncée.
Étape 5. Cliquez sur "Exporter vCard" dans le coin gauche de la page. Ensuite, les contacts choisis seront téléchargés sur votre ordinateur.
![Exporter des contacts icloud vcard]()
Étape 6. Exportez les contacts téléchargés de l'ordinateur vers la carte SIM en suivant l'étape 2 de la partie 1.
Partie 3. Exporter les contacts de l'iPhone vers la carte SIM un par un par e-mail
Le courrier électronique est un autre moyen que vous pouvez utiliser pour copier les contacts de l'iPhone vers la carte SIM. Les étapes sont divisées en deux parties : D'abord, partager les contacts de l'iPhone, puis les exporter vers la carte SIM. Des étapes plus détaillées sont présentées ci-dessous.
Remarque : L'envoi de contacts un par un par e-mail prend du temps, surtout si vous avez beaucoup de contacts à déplacer. Donc, si vous n'avez pas la patience d'attendre, passez à la partie 1 pour déplacer plusieurs contacts ou tous les contacts en un clic.
Étape 1. Partagez les contacts de l'iPhone en allant dans l'application Contacts >Choisissez le contact que vous souhaitez exporter vers SIM.
Étape 2. Appuyez sur le contact pour afficher ses informations détaillées, puis choisissez "Partager les contacts".
Étape 3. Parmi les choix possibles, choisissez "Courrier". Ensuite, vous pouvez remplir les détails de l'e-mail et vous l'envoyer.
![Partager des contacts par courrier électronique]()
Étape 4. Téléchargez les contacts partagés sur votre ordinateur.
Étape 5. Exportez les contacts vers la carte SIM en suivant l'étape 2 de la partie 1.
Partie 4. Importer des contacts d'une carte SIM vers un iPhone
Bien que vous ne puissiez pas sauvegarder les données sur votre carte SIM directement, mais si vous voulez exporter les contacts de la carte SIM vers votre iPhone, il est facile de le faire.
Étape 1. Insérez la carte SIM qui contient les contacts que vous voulez importer sur votre iPhone.
Étape 2. Allez dans les Réglages de votre iPhone.
Étape 3. Appuyez sur Contacts. (Si votre iPhone fonctionne sous iOS 10 et antérieur, appuyez sur Mail, Contacts, Calendriers).
Étape 4. Appuyez sur Importer les contacts de la carte SIM.
![Importer des contacts de la carte SIM]()
Étape 5. Une fois le processus terminé, vous pouvez retirer cette carte SIM et la remplacer par votre ancienne carte SIM.
Conclusion
C'est tout pour notre guide sur la façon de copier les contacts d'un iPhone vers une carte SIM. Comme vous pouvez le constater, que vous envisagiez de déplacer des contacts d'un iPhone vers un appareil Android ou vice versa avec une carte SIM, il y a toujours un moyen de le faire. En lisant notre post, nous espérons que vous avez réussi à déplacer des données vers la carte SIM avec facilité.