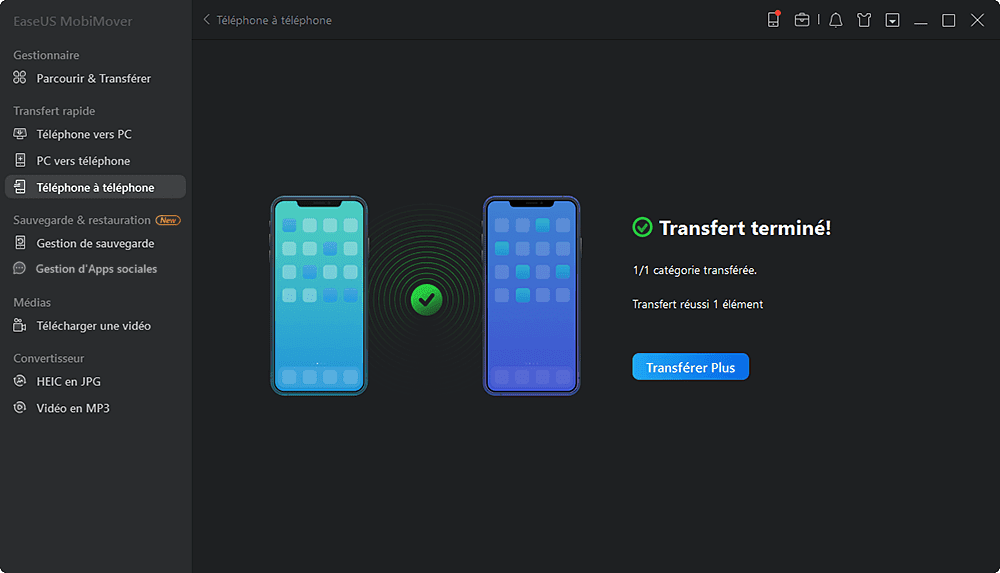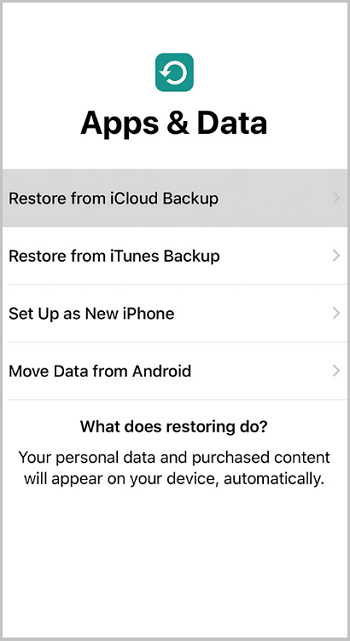S'applique à: iPhone ou iPad sous iOS 8 et ultérieur
Dans cet article, nous vous proposons six façons de transférer des données d'un iPhone à un autre. En fait, ces solutions s'appliquent à tous les appareils iOS/iPadOS. Les six façons sont l'utilisation d'un logiciel professionnel de transfert de données iOS, AirDrop, iCloud, iTunes, ou Quick Start. Que vous ayez l'intention de tout transférer d'un iPhone à un autre ou de simplement copier quelques fichiers d'un appareil iOS à un autre, vous trouverez une alternative réalisable pour déplacer vos données iOS à partir des méthodes fournies ci-dessous.
Les solutions pour transférer des données d'un iPhone à un autre varient selon que vous avez configuré ou non l'appareil iOS cible.
Partie 1. Comment transférer des éléments d'un iPhone à un autre
Si vous souhaitez transférer certains fichiers vers un iPhone déjà configuré, il est inutile d'utiliser iTunes ou iCloud. La synchronisation des données avec la sauvegarde iTunes ou iCloud écrasera le contenu de l'iPhone dans ces catégories, ce qui effacera tous vos fichiers existants et entraînera une éventuelle perte de données sur l'appareil cible. En outre, vous ne pouvez pas transférer sélectivement des éléments d'un iPhone à un autre lors de la synchronisation des données à partir d'iTunes ou de la sauvegarde iCloud.
Compte tenu de cela, je vous recommande d'essayer l'une des trois méthodes ci-dessous.
Method 1. Transfer Stuff from iPhone to iPhone with EaseUS MobiMover
EaseUS MobiMover, un outil de transfert de données iOS, peut vous aider à transférer des données d'un iPhone à un autre, notamment des photos, des vidéos, des fichiers audio (musique, sonneries, livres audio), des contacts, des livres, des notes, des messages et des podcasts, sans supprimer les fichiers existants sur l'appareil cible. Avec cet outil, vous pouvez transférer toutes les données comme les photos et les vidéos d'un iPhone à un autre en une seule fois ou transférer des fichiers spécifiques que vous avez sélectionnés.
Pour transférer des données d'un iPhone à un autre:
Étape 1. Connectez les deux iPhones/iPads à l'ordinateur et lancez EaseUS MobiMover. Cliquez ensuite sur " Téléphone à téléphone ", vérifiez la direction du transfert et cliquez sur " Continuer" pour entrer l'étape suivant.
Étape 2. Sélectionnez une ou plusieurs catégories que vous souhaitez copier, puis cliquez sur "Transférer".
Étape 3. Attendez que l'outil transfère les fichiers sélectionnés d'un iPhone/iPad à l'autre. Lorsque le processus est terminé, allez dans les applications correspondantes pour vérifier les fichiers nouvellement ajoutés.
Outre le transfert de données d'un iPhone à un autre, EaseUS MobiMover permet également de transférer des fichiers entre un iPhone et un ordinateur, de télécharger des vidéos YouTube, Vimeo, Facebook et Metacafe. Si vous voulez sauvegarder les données de votre iPhone sur un ordinateur, vous pouvez aussi le faire facilement avec EaseUS MobiMover. Obtenez-le maintenant pour gérer vos données iOS.
Méthode 2. AirDrop des données d'un iPhone à un autre
AirDrop est une fonctionnalité intégrée aux appareils iOS et aux Mac d'Apple. AirDrop vous permet de transférer des fichiers tels que des photos, des vidéos, des documents, des lieux, des sites web et bien plus encore entre deux appareils Apple, avec le Bluetooth et le Wi-Fi activés. Ainsi, vous pouvez utiliser AirDrop pour transférer des données d'un iPhone à un autre. (Si AirDrop ne fonctionne pas sur votre iPhone ou iPad, apprenez comment le réparer ou essayez plutôt d'autres méthodes).
Étape 1. Configurez les paramètres Airdrop sur les deux iPhones, afin de vous assurer que l'appareil cible peut recevoir des fichiers de Contacts ou de tout le monde. Définissez ces paramètres dans "Réglages" > "Général" > "Airdrop".
Étape 2. Activez Bluetooth et Wi-Fi sur les deux iPhones. Assurez-vous que les deux iPhones sont proches l'un de l'autre et que le hotspot personnel n'est sur aucun des appareils.
Étape 3. Sélectionnez les fichiers que vous souhaitez transférer, par exemple des photos, et cliquez sur le bouton "Partager".
Étape 4. Cliquez sur "AirDrop" et sélectionnez l'appareil cible en appuyant sur l'icône.
Étape 5. Sur l'iPhone cible, cliquez sur "Accepter" pour recevoir les éléments. Les fichiers sélectionnés seront envoyés à l'appareil cible en quelques secondes.
![Comment transférer les données d'un iPhone à un autre via AirDrop]()
Méthode 3. Synchroniser les photos d'un iPhone à un autre via iCloud
iCloud est le service de stockage en nuage fourni par Apple qui vous permet de synchroniser des photos, des contacts, des calendriers et bien plus encore sur vos appareils Apple. En activant iCloud sur vos deux iPhones, vous pouvez atteindre votre objectif de transfert de données d'un iPhone à l'autre. Prenons l'exemple du transfert de photos.
Étape 1. Allez dans "Réglages" > [votre nom] > "iCloud" pour activer la synchronisation iCloud pour les applications dont vous voulez obtenir des données.
Étape 2. Assurez-vous que vous vous êtes connecté aux appareils avec les mêmes identifiant et mot de passe Apple.
Étape 3. Les photos seront synchronisées avec iCloud par WiFi. Une fois la synchronisation terminée, vous pouvez vérifier les données sur l'iPhone cible.
![Comment transférer les données d'un iPhone à un autre en utilisant iCloud]()
iCloud ne fournit que 5 Go d'espace gratuit. Si cela ne vous suffit pas, libérez de l'espace iCloud ou achetez du stockage iCloud supplémentaire. Vous pouvez également choisir les deux autres méthodes pour transférer des données d'un iPhone à un autre sans iCloud.
Si vous n'êtes pas en train de configurer un nouvel iPhone et que vous souhaitez transférer des données d'un iPhone à un autre, ces trois méthodes sont les meilleures pour vous. En revanche, si vous souhaitez configurer votre nouvel iPhone et transférer des données vers votre nouvel iPhone pendant le processus, essayez plutôt l'une des méthodes suivantes.
Partie 2. Comment transférer tout d'un iPhone à un autre
Si vous obtenez un tout nouvel iPhone et que vous souhaitez tout migrer de votre ancien iPhone vers le nouvel appareil, vous pouvez utiliser le démarrage rapide, la sauvegarde iCloud ou iTunes, qui vous aideront à passer à votre nouveau téléphone en toute transparence.
Méthode 1. Transférer les données d'un ancien iPhone vers un nouvel iPhone via Démarrage rapide (pour iOS 12.4 et ultérieur)
Si vos deux appareils fonctionnent sous iOS 12.4 ou une version ultérieure, vous pouvez utiliser la fonction de migration d'iPhone Démarrage rapide pour configurer rapidement votre nouvel iPhone.
Voyons comment tout transférer d'un iPhone à l'autre sans fil avec Démarrage rapide.
Étape 1. Activez la fonction Bluetooth sur votre ancien iPhone et allumez votre nouvel iPhone.
Étape 2. Placez l'iPhone cible près de votre ancien iPhone. Vous verrez alors l'écran Démarrage rapide s'afficher sur votre ancien iPhone, avec la possibilité d'utiliser votre identifiant Apple pour configurer votre nouvel iPhone.
Étape 3. Vérifiez que c'est bien l'identifiant Apple que vous voulez utiliser et cliquez sur "Continuer".
Étape 4. Ensuite, vous pouvez voir une animation sur le nouvel iPhone. Tenez l'ancien iPhone au-dessus du nouveau, centrez l'animation dans le viseur, puis vous verrez un message indiquant "Terminer sur le nouvel iPhone".
Étape 5. Entrez le code d'accès de l'autre iPhone sur votre nouvel iPhone.
Étape 6. Suivez les instructions à l'écran pour configurer FaceID ou Touch ID sur le nouvel appareil. Cliquez sur "Continuer" et les options de transfert de données depuis l'iPhone et de téléchargement de données depuis iCloud vous seront proposées.
Étape 7. Choisissez l'option "Transférer depuis l'iPhone" et continuez à configurer votre nouvel iPhone. Une fois que tout est configuré, le transfert des données de votre ancien iPhone vers le nouveau commencera, avec un message du type "Transférer les données de [ID Apple]".
Étape 8. Une fois le transfert terminé, le téléchargement des applications et des données se poursuit en arrière-plan. Une fois toutes les informations téléchargées, tout est transféré de votre ancien iPhone vers le nouveau.
![Comment transférer les données d'un ancien iPhone vers un nouvel iPhone via Démarrage rapide]()
Méthode 2. Synchroniser les données de l'ancien iPhone au nouvel iPhone via la sauvegarde iCloud
Un autre moyen sans fil de transférer toutes les données d'un ancien iPhone vers un nouvel iPhone consiste à utiliser la sauvegarde iCloud. Avant de commencer, assurez-vous qu'il y a suffisamment de stockage iCloud pour que vous puissiez faire une sauvegarde de votre ancien appareil iOS et activez la sauvegarde iCloud sur votre iPhone source en allant dans "Réglages" > [votre nom] > "iCloud" > "Sauvegarde iCloud". (Vous pouvez vérifier ce qu'iCloud sauvegarde ici).
Une fois la sauvegarde effectuée, suivez les étapes ci-dessous pour tout transférer d'un iPhone à l'autre.
Note: Pour restaurer le nouvel iPhone à partir d'une sauvegarde iCloud, vous devez entrer dans l'écran Applications et données, qui apparaît pendant la configuration de l'iPhone. Cette méthode s'applique donc à l'installation d'un nouvel iPhone. Sinon, vous devez d'abord effacer votre iPhone pour synchroniser les données d'une sauvegarde iCloud.
Étape 1. Allumez votre nouvel appareil et suivez les étapes à l'écran jusqu'à ce que vous voyiez l'écran Wi-Fi.
Étape 2. Connectez-vous à un réseau Wi-Fi et continuez jusqu'à ce que vous voyiez l'écran App & Data.
Étape 3. Choisissez "Restaurer à partir d'une sauvegarde iCloud".
Étape 4. Connectez-vous à iCloud avec l'identifiant et le mot de passe Apple que vous utilisez sur votre ancien iPhone.
Étape 5. Choisissez une sauvegarde iCloud à restaurer. Attendez que le processus se termine et vous retrouverez les données sur votre nouvel iPhone.
![Comment transférer des données vers un nouvel iPhone en utilisant la sauvegarde iCloud]()
Méthode 3. Transférer les données d'un iPhone vers un autre iPhone via la sauvegarde iTunes
Si vous préférez transférer les données d'un iPhone à un autre avec iTunes, vous pouvez sauvegarder les données d'un iPhone dans iTunes, puis restaurer la sauvegarde sur le nouvel iPhone via iTunes. Il convient de noter que le processus de restauration écrasera les données de l'autre iPhone. Ainsi, le contenu de l'autre iPhone sera effacé s'il y en a.
Étape 1. Connectez votre ancien iPhone à votre ordinateur en utilisant le port USB.
Étape 2. Dans iTunes, cliquez sur le bouton "Appareil" et cliquez sur "Résumé".
Étape 3. Cliquez sur "Sauvegarder maintenant" pour commencer à sauvegarder votre ancien iPhone.
Une fois la sauvegarde effectuée, suivez les étapes ci-dessous pour transférer les données vers votre autre iPhone.
Étape 1. Allumez l'autre iPhone et suivez les étapes de configuration jusqu'à ce que vous voyiez l'écran "Applications et données". Sautez cette étape si vous ne transférez pas de données vers un nouvel iPhone.
Étape 2. Choisissez "Restaurer depuis Mac ou PC" et connectez votre nouvel iPhone à l'ordinateur que vous avez utilisé pour sauvegarder les données de votre ancien iPhone.
Étape 3. Dans iTunes, cliquez sur l'onglet "Appareil", puis sur "Restaurer la sauvegarde".
Étape 4. Choisissez la sauvegarde que vous venez de faire et attendez que le processus se termine. (Si vous avez crypté la sauvegarde, vous devrez entrer le mot de passe avant le processus de restauration).
Étape 5. Terminez le reste des étapes de l'installation.
![Comment transférer les données d'un ancien iPhone vers un nouvel iPhone avec iTunes]()
Vous pouvez vérifier la différence entre une sauvegarde iCloud et une sauvegarde iTunes ici.
Les mots à la fin
La solution varie lorsque vous transférez des données d'un iPhone à un autre, selon que vous avez configuré ou non cet iPhone. Si vous avez configuré l'appareil, vous pouvez utiliser un logiciel professionnel de transfert de données pour iPhone comme EaseUS MobiMover, l'utilitaire de partage de fichiers d'Apple - AirDrop, ou iCloud pour transférer des données d'un iPhone à un autre. Cependant, si vous n'avez pas encore configuré l'appareil et que vous voulez passer au nouvel iPhone sans problème, il est recommandé d'utiliser le démarrage rapide, la sauvegarde iCloud ou la sauvegarde iTunes.
Procédez de la manière la plus adaptée à vos besoins.