Correction du calcul du temps nécessaire à la copie des fichiers - Tutoriel 2025
J'essaie de sauvegarder la totalité de mes 20 Go de données sur mon PC avant de les effacer. J'utilise ma clé USB pour cela et je la branche sur mon PC. Mais dès que j'essaie de copier un ou plusieurs dossiers, il reste bloqué sur « calcul du temps nécessaire pour copier les fichiers ». Même si je ne sélectionne que deux dossiers contenant un seul fichier, il ne peut pas terminer la copie. Une copie de fichier ne devrait pas prendre trop de temps. Que puis-je faire ?
Avez-vous reçu le même message lorsque vous avez essayé de copier des fichiers sur votre clé USB ou tout autre périphérique externe ? Cela peut être frustrant lorsque vous ne parvenez pas à copier les fichiers. Ne vous inquiétez pas. EaseUS est là pour vous aider. Sur cette page, nous nous concentrerons sur cette erreur et vous fournirons des moyens efficaces pour copier les fichiers avec succès.
Comment résoudre le calcul du temps nécessaire à la copie des fichiers
Dans cette section, vous apprendrez à résoudre le problème de calcul du temps nécessaire à la copie des fichiers. Lisez la suite pour résoudre le problème et copier les fichiers avec succès.
Correction 1. Alternative pour copier des fichiers - EaseUS Todo PCTrans
Si vous utilisez la méthode traditionnelle de copier-coller pour transférer des fichiers, vous risquez de ne pas pouvoir calculer le temps nécessaire pour copier les fichiers. Pour faciliter le transfert, vous pouvez envisager d'utiliser un outil tiers. Il existe un outil de transfert de fichiers appelé EaseUS Todo PCTrans , qui permet de transférer des fichiers, quelle que soit leur taille, vers des ordinateurs et des lecteurs flash externes.
🔎Avantages d'EaseUS Todo PCTrans :
- Interface simple.
- Vitesse de transfert rapide.
- Un transfert sécurisé sans perte de données.
- Choisissez librement ce que vous souhaitez transférer.
Connectez votre clé USB à l'ordinateur et suivez les étapes pour copier des fichiers avec EaseUS Todo PCTrans :
Sur l'ancien PC :
Étape 1. Lancez EaseUS Todo PCTrans et cliquez sur « Transfert de données » sur l'écran principal. Sélectionnez « Ceci est un ancien PC » et cliquez sur « Suivant ».

Étape 2. Choisissez la méthode « Transférer via une sauvegarde » et cliquez sur « Suivant ».

Étape 3. Confirmez le nom du fichier de sauvegarde et l'emplacement de la sauvegarde (veuillez enregistrer vos fichiers dans un emplacement auquel le nouveau PC peut accéder, comme un disque dur externe ou un emplacement réseau partagé.)

Étape 4. Cochez les applications, fichiers et comptes que vous souhaitez sauvegarder. Cliquez sur l'option « Sauvegarder » pour exécuter le processus.

Sur le nouveau PC :
Étape 1. Lancez EaseUS Todo PCTrans sur votre nouveau PC et choisissez « Ceci est un nouveau PC » dans la section « Transfert de données ».

Étape 2. Sélectionnez « Transférer via une sauvegarde » et cliquez sur « Suivant ».

Étape 3. Parcourez l'« Emplacement de sauvegarde » de vos fichiers de sauvegarde existants.

Étape 4. Sélectionnez les applications, fichiers et comptes que vous souhaitez « restaurer ».

Avec l'aide d'EaseUS Todo PCTrans, vous pouvez copier les fichiers sur votre clé USB ou d'autres périphériques rapidement et en toute sécurité. Vous bénéficierez d'un transfert de fichiers rapide sans perte de données. De plus, si vous choisissez de copier les fichiers sur un autre ordinateur, vous pouvez envisager de transférer les fichiers directement sur un autre PC avec la fonction de transfert de PC à PC. Tant que vous placez les deux ordinateurs sous le même réseau, vous pouvez facilement y transférer les fichiers. Vous êtes invités à télécharger et à en savoir plus.
Correction 2. Copiez les fichiers en petits morceaux
La copie de fichiers volumineux sur votre clé USB ou tout autre périphérique externe peut prendre plus de temps. Il est donc plus probable que le processus se bloque. Pour faciliter le processus, vous pouvez essayer de copier les fichiers ou les dossiers en petits morceaux au lieu de copier l'intégralité des données. Si vous avez une taille de fichier totale de 20 Go, vous pouvez essayer de la diviser en morceaux plus petits et de les copier séparément. Le temps de transfert sera réduit. Sinon, vous pouvez continuer à essayer d'autres moyens.
Cliquez pour en savoir plus sur le transfert de fichiers :
Correction 3. Rechercher les erreurs sur les périphériques de stockage
Il peut y avoir des problèmes sur votre clé USB ou autre périphérique de stockage externe. Vous pouvez donc vérifier les erreurs sur votre périphérique de stockage. Lisez la suite pour savoir comment procéder.
Guide 1. Vérifiez l'erreur de disque dans CMD
Un périphérique de stockage problématique est moins susceptible de fonctionner correctement lorsque vous copiez des fichiers dessus. Ainsi, vous pouvez vérifier les erreurs qu'il contient. L'outil intégré de Windows, Invite de commandes, peut effectuer une telle tâche. Il existe une ligne de commande spécifique pour cette tâche.
Voici un guide pour vous :
Étape 1. Recherchez l'invite de commande dans le menu Démarrer. Cliquez sur « Exécuter en tant qu'administrateur ».
Étape 2. Dans la fenêtre de commande, tapez chkdsk c: /f/r /x et appuyez sur Entrée. ( C représente ici la partition système. Entrez la lettre correcte pour votre partition système s'il ne s'agit pas du lecteur C.) Cliquez pour obtenir de l'aide lorsque vous constatez que CHKDSK ne fonctionne pas .

Étape 3. Attendez que le processus soit terminé. Redémarrez ensuite votre ordinateur et copiez à nouveau les fichiers.
Si vous trouvez ce tutoriel utile, n'oubliez pas de le partager avec vos amis et votre famille.
Guide 2. Vérifiez les erreurs de disque avec EaseUS Partition Master
Vous devez faire preuve de prudence lorsque vous saisissez les commandes dans CMD. Si vous trouvez cela trop difficile, envisagez d'utiliser un outil tiers dans cette section. EaseUS Partition Master Professional est un outil convivial conçu pour traiter les problèmes de disque. Une fonction de test de surface peut analyser un lecteur à la recherche de secteurs défectueux et le réparer pour le remettre en marche. Lorsque vous rencontrez l'erreur de calcul du temps nécessaire à la copie des fichiers, vous pouvez effectuer un test sur la clé USB.
Suivez les étapes pour vérifier le lecteur via EaseUS Partition Master :
Étape 1. Ouvrez EaseUS Partition Master. Cliquez avec le bouton droit sur le disque que vous souhaitez vérifier, puis cliquez sur « Test de surface ».
Étape 2. L’opération sera immédiatement exécutée et tous les secteurs défectueux seront marqués en rouge.
En quelques clics, votre clé USB sera examinée et réparée. Aucune ligne de commande complexe ne sera nécessaire. Les erreurs seront corrigées facilement.
Correction 4. Désactiver temporairement l'antivirus
Le programme Windows Defender qui protège votre ordinateur contre les attaques de virus peut interférer avec le processus de copie des fichiers sur votre clé USB ou d'autres lecteurs flash. Vous pouvez essayer de le désactiver temporairement et de copier le fichier par la suite pour voir si l'erreur de calcul du temps nécessaire à la copie des fichiers persiste.
Voici un guide étape par étape pour vous :
Étape 1. Sélectionnez « Paramètres » dans le menu Démarrer et cliquez sur « Mise à jour et sécurité ».
Étape 2. Dans la section Sécurité Windows, cliquez sur « Ouvrir le centre de sécurité Windows Defender ».

Étape 3. Dans la nouvelle fenêtre, cliquez sur « Protection contre les virus et les menaces ».
Étape 4. Cliquez sur les options : Protection en temps réel, Protection fournie par le Cloud et Soumission automatique d'échantillons.

Après cela, vous pouvez essayer de copier à nouveau les fichiers. N'oubliez pas d'activer Windows Defender après avoir copié les fichiers avec succès.
Lisez l’article ci-dessous si vous souhaitez savoir comment accélérer le transfert de fichiers sous Windows 11/10.
Comment accélérer le transfert de fichiers sous Windows 10/11 [Conseils 2024]
Pour accélérer le transfert de fichiers sous Windows 11/10, nous avons sélectionné quelques solutions efficaces pour résoudre le problème de la lenteur du transfert de fichiers sous Windows 11/10 sur le réseau.
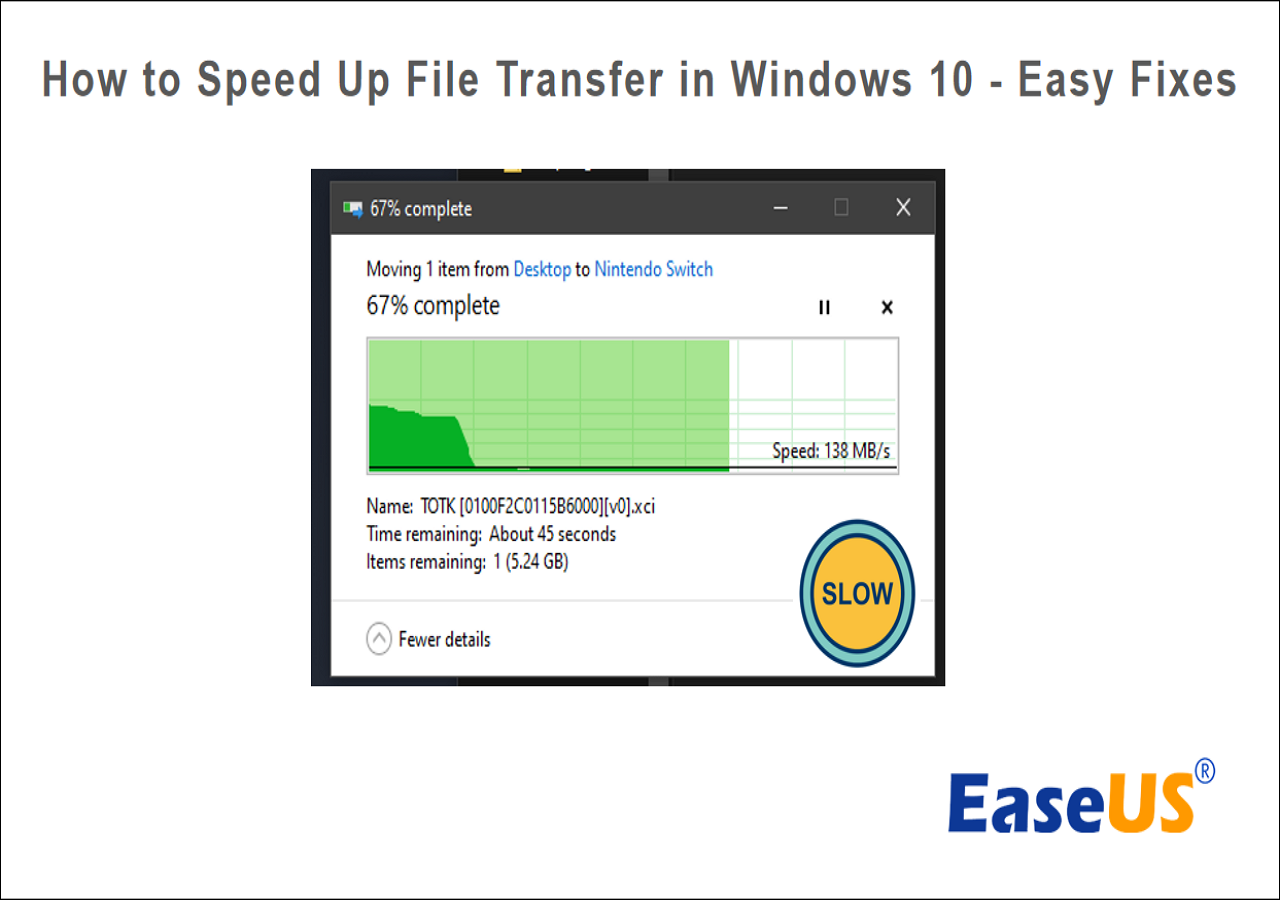
Conclusion
Dans cet article, nous nous sommes concentrés sur la façon de résoudre le problème du calcul du temps nécessaire à la copie des fichiers. Vous pouvez choisir de résoudre le problème manuellement ou d'utiliser des outils tiers pour économiser du temps et de l'énergie. Si vous souhaitez transférer les données plus rapidement, vous pouvez choisir EaseUS Todo PCTrans. Si vous souhaitez vérifier les erreurs sur votre clé USB, EaseUS Partition Master peut également répondre à vos besoins. Nous espérons que vous pourrez résoudre le problème et transférer les fichiers sans problème.
Correction du calcul du temps nécessaire à la copie des fichiers FAQ
Si vous avez encore des questions sur la manière de résoudre le problème, vous pouvez continuer à lire la section FAQ. Nous vous proposons ici quelques questions et réponses relatives à ce sujet.
1. Pourquoi la copie des fichiers prend-elle autant de temps ?
Le problème de la lenteur du transfert de fichiers peut être causé par plusieurs facteurs, tels qu'un stockage insuffisant, des problèmes de client et de serveur. De plus, la taille du fichier peut affecter directement la vitesse de transfert. Les performances de votre lecteur peuvent également influencer la vitesse de transfert.
2. Comment accélérer le transfert de fichiers ?
Il existe plusieurs façons d'accélérer le transfert de fichiers. Sur votre système Windows, vous pouvez désactiver la fonction de réglage automatique, désactiver l'antivirus, désactiver l'indexation du lecteur. Vous pouvez également effectuer des réglages sur votre clé USB, comme vérifier les pilotes USB et utiliser un port USB plus récent. La mise à niveau de votre lecteur de disque dur vers un SSD contribuera à augmenter considérablement la vitesse. Un outil de transfert de fichiers tiers tel que EaseUS Todo PCTrans peut également accélérer la vitesse.
3. Combien de temps faut-il pour copier 2 To de données ?
Le temps nécessaire à la copie des fichiers dépend de nombreux facteurs. En moyenne, l'utilisation de l'interface USB 3.0 et d'un outil de clonage de disque fiable peut prendre environ 1 à 4 heures. Si vous souhaitez effectuer un transfert à grande vitesse, n'oubliez pas d'utiliser des ports USB et des SSD plus récents sur votre ordinateur.
Avis de Produit
-
EaseUS Todo PCTrans Free est une solution logicielle utile et fiable créée pour servir dans les opérations de migration d'ordinateurs, que ce soit d'une machine à une autre ou d'une version antérieure de votre système d'exploitation à une plus récente.
En savoir plus -
EaseUS Todo PCTrans est créé par les gens d'EaseUS, qui fabriquent des outils incroyables vous permettant de gérer vos sauvegardes et de récupérer vos disques durs morts. Bien que ce ne soit pas un outil officiel, EaseUS a la réputation d'être très bon avec ses logiciels et son code.
En savoir plus
-
Il offre la possibilité de déplacer l'intégralité de votre compte utilisateur depuis votre ancien ordinateur, ce qui signifie que tout est rapidement migré. Vous conservez votre installation Windows (et les pilotes appropriés pour votre nouveau PC), mais vous récupérez également toutes vos applications, paramètres, préférences, images, documents et autres données importantes.
En savoir plus
Articles associés:
-
Comment déplacer Roblox vers un autre lecteur (modifier l'emplacement du fichier)
![author icon]() 29/08/2024
29/08/2024 -
Télécharger un logiciel pour copier rapidement des fichiers
![author icon]() 05/08/2024
05/08/2024 -
Copie de fichiers via Robocopy d'un serveur à un autre serveur
![author icon]() 30/10/2024
30/10/2024 -
Libérer de l'espace disque dans Windows Server 2016 | 5 façons
![author icon]() 30/10/2024
30/10/2024
EaseUS Todo PCTrans
EaseUS Todo PCTrans permet de transférer les paramètres, les applications et les données entre les PC et les disques durs. Votre logiciel polyvalent de transfert et de migration de PC pour mettre à niveau les appareils sans réinstallation.
Avis de Produit

