Comment désinstaller les programmes non répertoriés dans le panneau de configuration – 7 solutions
- Méthode 1. Utiliser un programme de désinstallation tiers
- Méthode 2. Vérifiez le programme de désinstallation dans le dossier Programmes
- Méthode 3. Désinstaller les programmes à partir du menu Démarrer
- Méthode 4. Désinstaller les programmes à partir des paramètres
- Méthode 5. Supprimer des programmes à partir de CMD
- Méthode 6. Supprimer des programmes de l'éditeur de registre
- Méthode 7. Raccourcir le nom des programmes à partir de l'éditeur de registre
Vous envisagez de supprimer certains programmes dont vous ne voulez plus ? Dans la plupart des cas, vous pouvez les désinstaller avec succès à partir du Panneau de configuration. Cependant, il est possible de rencontrer certains problèmes. La situation dans laquelle vous ne parvenez pas à trouver le programme dans le Panneau de configuration en est un.
Si vous rencontrez ce problème, ne paniquez pas. Vous trouverez plusieurs méthodes pour résoudre ce problème sur cette page EaseUS . Vous pouvez désinstaller avec succès les programmes dont vous ne voulez pas. Un outil de désinstallation efficace sera également présenté. Lisez la suite pour résoudre votre problème.
Comment désinstaller les programmes non répertoriés dans le panneau de configuration
Ne pas désinstaller les programmes peut être frustrant lorsque vous en avez besoin d'urgence. Néanmoins, vous n'avez pas besoin de paniquer, car il existe toujours des solutions. Dans cette section, nous vous fournirons plusieurs moyens de désinstaller les programmes qui ne sont pas répertoriés dans le Panneau de configuration. Lisez la suite pour obtenir de l'aide.
Méthode 1. Utiliser un programme de désinstallation tiers
Un moyen simple et direct de désinstaller des programmes consiste à utiliser un programme de désinstallation tiers. EaseUS Todo PCTrans est un outil convivial pour la migration de données et peut également être utilisé pour désinstaller des applications. Il vous garantira de pouvoir désinstaller les programmes de manière sûre et efficace. Vous êtes moins susceptible de rencontrer des erreurs et d'avoir des restes avec l'aide de cet outil.
🚩Pourquoi choisir EaseUS Todo PCTrans :
- Interface simple
- Adapté à tous les niveaux d'utilisateurs
- Désinstaller des programmes en toute sécurité
- Sans laisser de restes
Suivez les étapes pour désinstaller des programmes avec EaseUS Todo PCTrans :
Étape 1. Lancement EaseUS Todo PCTrans, cliquez sur « Autres outils ». Choisissez Gestion des applications, cliquez sur « Démarrer » pour désinstaller vos applications en toute sécurité et réparer vos applications endommagées.

Étape 2. Toutes les applications installées sur votre PC, choisissez celle que vous souhaitez désinstaller ou réparer. (Si votre processus de désinstallation échoue, vous pouvez cliquer sur la petite icône en forme de triangle et sélectionner "Supprimer".)

Étape 3. Cliquez sur « Désinstaller ». (Si vous souhaitez réparer des applications, cliquez sur l'icône située juste derrière « Désinstaller » et choisissez « Réparer ».)

Vous n'avez pas besoin de passer par le processus manuel de localisation et de suppression des programmes. Tant que vous lancez ce logiciel, vous pouvez voir tous vos programmes installés et sélectionner ceux que vous souhaitez désinstaller. Il vous aide à désinstaller des programmes sur Windows 10 et d'autres systèmes. Vous êtes invités à télécharger et à essayer.
Méthode 2. Vérifiez le programme de désinstallation dans le dossier Programmes
Vous pouvez essayer de supprimer le dossier d'installation fourni avec le programme. Vous devez d'abord le localiser avant de le supprimer. Accédez à l'adresse ci-dessous sur votre appareil Windows :
- C:\Program Files et C:\Program Files(x86)
Dans le dossier d'installation, il devrait y avoir un fichier uninstall.exe. Exécutez le fichier pour supprimer le programme de votre PC. Si votre Windows ne trouve pas le fichier uninstall.exe , cliquez pour obtenir de l'aide.

Méthode 3. Désinstaller les programmes à partir du menu Démarrer
Depuis le menu Démarrer du système Windows, vous pouvez effectuer diverses tâches telles que la recherche de programmes et leur lancement. Vous pouvez également désinstaller un programme directement à partir d'ici.
Suivez les étapes pour désinstaller à partir du menu Démarrer :
Étape 1. Cliquez sur le menu Démarrer pour l'ouvrir.
Étape 2. Tapez le nom du programme que vous souhaitez désinstaller dans la zone de recherche ou vous pouvez le localiser dans la liste.
Étape 3. Cliquez avec le bouton droit sur le programme et choisissez Désinstaller.
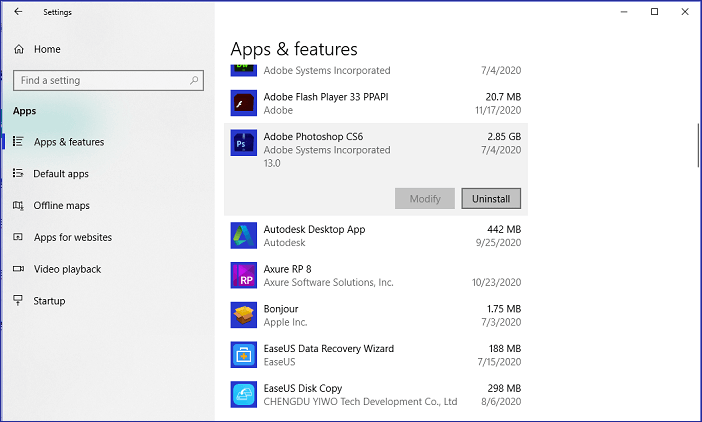
N'oubliez pas de partager ce tutoriel pour aider davantage de programmes à désinstaller.
Méthode 4. Désinstaller les programmes à partir des paramètres
Si vous ne voyez pas les programmes que vous souhaitez désinstaller dans le Panneau de configuration, vous pouvez essayer d'autres méthodes manuelles pour vous en débarrasser. Une méthode directe consiste à accéder aux Paramètres de votre appareil Windows.
Voici comment vous pouvez désinstaller à partir du menu Démarrer :
Étape 1. Cliquez sur Paramètres dans le menu Démarrer.
Étape 2. Sélectionnez Applications > Applications et fonctionnalités.
Étape 3. Recherchez l’application que vous souhaitez désinstaller et choisissez Désinstaller.

Si vous rencontrez des problèmes lors de la désinstallation, cliquez pour obtenir de l'aide :
Méthode 5. Supprimer des programmes à partir de CMD
En tant qu'outil intégré à Windows, l'invite de commande exécutera les tâches que vous avez demandées. Vous pouvez donc utiliser CMD pour vous aider à désinstaller le programme. Vous devez remarquer que les commandes peuvent être complexes, vous devez donc saisir les lignes exactes pour désinstaller le programme avec succès.
Suivez le guide ci-dessous :
Étape 1. Tapez cmd dans le menu Démarrer, faites un clic droit dessus et sélectionnez Exécuter en tant qu’administrateur.
Étape 2. Dans la fenêtre de commande, tapez wmic et appuyez sur Entrée.
Étape 3. Tapez le nom du produit et vous verrez toutes les applications installées plus tard.
Étape 4. Tapez product where name=x call uninstall Appuyez ensuite sur Entrée (remplacez x par le nom du programme que vous souhaitez désinstaller).

Soyez toujours prudent lorsque vous désinstallez un programme à l'aide de CMD . Si vous n'avez pas suffisamment confiance en vous pour gérer des lignes complexes, envisagez plutôt d'utiliser un outil tiers.
Méthode 6. Supprimer des programmes de l'éditeur de registre
Une autre façon manuelle de supprimer les programmes qui ne sont pas répertoriés dans le Panneau de configuration est d'utiliser l'Éditeur du Registre, qui vous permet d'effectuer des modifications dans le système Windows.
Voici un guide pour vous :
Étape 1. Appuyez sur « Win + R » pour ouvrir la boîte de dialogue. Tapez regedit pour ouvrir le registre Windows.
Étape 2. Dans la nouvelle fenêtre, naviguez dans le chemin suivant :
l « HKEY_LOCAL_MACHINE » > « LOGICIEL » > « Microsoft » > « Windows » > « CurrentVersion » > « Désinstaller ».
Étape 3. Recherchez le programme que vous souhaitez désinstaller. Cliquez avec le bouton droit sur le dossier et sélectionnez Supprimer.
Après avoir supprimé le dossier, vous devez redémarrer votre ordinateur pour vérifier si le programme est supprimé.

Méthode 7. Raccourcir le nom des programmes à partir de l'éditeur de registre
Le nom d'affichage du programme peut affecter sa présence dans le Panneau de configuration. Si le nom comporte plus de 32 caractères, il peut ne pas s'afficher dans le Panneau de configuration. Pour résoudre ce problème, vous pouvez essayer de modifier le nom de la clé de registre.
Voici un guide pour vous :
Étape 1. Ouvrez l'Éditeur du Registre et accédez à : « HKEY_LOCAL_MACHINE » > « SOFTWARE » > « Microsoft » > « Windows » > « CurrentVersion » > « Uninstall ».
Étape 2. Sélectionnez le programme que vous souhaitez désinstaller. Cliquez sur Renommer dans le menu Édition.
Étape 3. Utilisez un nouveau nom d’une longueur comprise entre 32 et 60 caractères.

Après avoir renommé la clé, vous pouvez accéder au Panneau de configuration et voir si le programme apparaît. Si oui, vous pouvez commencer à le désinstaller. Sinon, essayez d'autres méthodes pour le désinstaller.
Conclusion
Cet article se concentre sur ce qu'il faut faire lorsque vous ne trouvez pas le programme que vous souhaitez désinstaller dans le Panneau de configuration. Il existe plusieurs façons de désinstaller efficacement les programmes. Vous pouvez choisir de désinstaller le programme manuellement ou d'utiliser un outil tiers. Par rapport aux méthodes manuelles, l'utilisation d'EaseUS Todo PCTrans peut vous faire gagner beaucoup de temps et d'énergie. Il vous suffit de faire quelques clics et le programme sera supprimé de manière sûre et efficace.
FAQ sur la désinstallation des programmes non répertoriés dans le panneau de configuration
Après avoir pris connaissance des méthodes permettant de désinstaller des programmes non affichés dans le Panneau de configuration, nous espérons que votre problème est résolu. Si vous avez encore des questions, lisez la section FAQ ci-dessous.
1. Pourquoi certaines applications n’apparaissent-elles pas dans la liste du Panneau de configuration ?
Plusieurs raisons peuvent être à l'origine de ce problème. Voici une liste à prendre en compte :
- L'application n'a pas été installée correctement
- L'application a été corrompue
- L'application est désactivée accidentellement
- Problème d'incompatibilité
2. Comment supprimer des programmes de la liste du Panneau de configuration ?
Voici un guide pour vous permettre de supprimer des programmes du Panneau de configuration :
Étape 1. Ouvrez le Panneau de configuration à partir du menu Démarrer.
Étape 2. Accédez à Programmes > Programmes et fonctionnalités.
Étape 3. Cliquez avec le bouton droit sur le programme que vous décidez de désinstaller et choisissez Désinstaller.
3. Comment supprimer des programmes dans Windows 10 ?
Il existe plusieurs façons de désinstaller un programme. De manière manuelle, vous pouvez essayer de le supprimer à partir des paramètres, du panneau de configuration ou du menu Démarrer. Mais vous risquez d'avoir des restes lors de la suppression manuelle. Pour éviter cela, vous pouvez également utiliser un outil tiers tel que EaseUS Todo PCTrans. L'outil peut vous aider à vous débarrasser d'un programme de manière sûre et efficace.
Avis de Produit
-
EaseUS Todo PCTrans Free est une solution logicielle utile et fiable créée pour servir dans les opérations de migration d'ordinateurs, que ce soit d'une machine à une autre ou d'une version antérieure de votre système d'exploitation à une plus récente.
En savoir plus -
EaseUS Todo PCTrans est créé par les gens d'EaseUS, qui fabriquent des outils incroyables vous permettant de gérer vos sauvegardes et de récupérer vos disques durs morts. Bien que ce ne soit pas un outil officiel, EaseUS a la réputation d'être très bon avec ses logiciels et son code.
En savoir plus
-
Il offre la possibilité de déplacer l'intégralité de votre compte utilisateur depuis votre ancien ordinateur, ce qui signifie que tout est rapidement migré. Vous conservez votre installation Windows (et les pilotes appropriés pour votre nouveau PC), mais vous récupérez également toutes vos applications, paramètres, préférences, images, documents et autres données importantes.
En savoir plus
Articles associés:
-
Comment déplacer des fichiers de C vers D [4 méthodes rapides]💡
![author icon]() 11/05/2024
11/05/2024 -
Comment déplacer des applications vers un nouveau SSD sous Windows 11/10 ? [Tutoriel 2025]
![author icon]() 27/02/2025
27/02/2025 -
[Mise à jour 2025] Comment utiliser Lenovo Migration Assistant et ses alternatives
![author icon]() 07/03/2025
07/03/2025 -
Comment transférer des fichiers de Windows 10 à Windows 11 (Nouveau guide 2025)
![author icon]() 13/01/2025
13/01/2025
EaseUS Todo PCTrans
EaseUS Todo PCTrans permet de transférer les paramètres, les applications et les données entre les PC et les disques durs. Votre logiciel polyvalent de transfert et de migration de PC pour mettre à niveau les appareils sans réinstallation.
Avis de Produit

