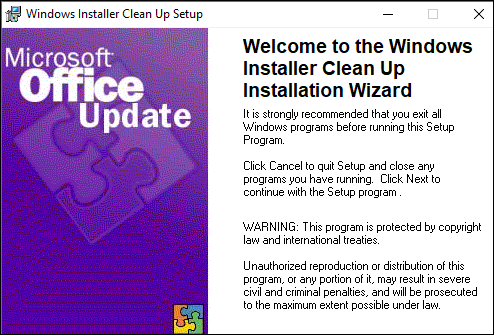Transfert de programme informatique par lots, transfert de compte Windows, transfert de compte de domaine, transfert de machine virtuelle-physique, transfert de bureau local vers cloud.
Chat technique 24h/24 et 7j/7Les serveurs Windows sont un peu différents de votre système d'exploitation Windows habituel. Ils sont plus orientés vers le serveur, ou plutôt, on peut dire qu'ils sont plus orientés vers le serveur. Alors que les systèmes d'exploitation Windows de base sont plus adaptés au travail quotidien, les systèmes d'exploitation Windows pour serveurs sont plus chers et nécessitent du matériel plus haut de gamme pour fonctionner correctement.
Un problème qui dérange les deux systèmes est l'erreur Impossible de désinstaller ou d'installer un programme qui se produit fréquemment dans les deux systèmes d'exploitation. Dans cet article, nous nous concentrerons spécifiquement sur les versions Windows Server 2012/2016/2019.
Cinq méthodes pour résoudre le problème « Impossible de désinstaller les programmes » :
Méthode 1 : obtenir les autorisations d'administrateur et désinstaller les programmes
Méthode 2 : 1 clic pour désinstaller les programmes avec le programme de désinstallation de logiciels
Méthode 3 : forcer la désinstallation à l'aide du registre
Méthode 4 : Utilisation de l'utilitaire d'installation et de désinstallation de programmes Microsoft
Méthode 5 : Utilisation de CMD
Eh bien, plusieurs problèmes peuvent provoquer cette erreur, mais il existe généralement trois problèmes importants qui peuvent être à l'origine de ce problème :
Plus d'informations sur d'autres outils de désinstallation de Windows :
Télécharger l'utilitaire de nettoyage de Windows Installer
Vous recherchez un moyen officiel de télécharger l'utilitaire Windows Installer Cleanup ? Cet article fournit des informations détaillées sur l'utilitaire Windows Installer Cleanup sur Windows 7/10/11.
Si vous rencontrez ce problème, ne vous inquiétez pas. Suivez simplement les méthodes que nous avons mentionnées ci-dessous pour désinstaller les programmes avec succès. Il existe plusieurs méthodes pour effectuer ces activités. Voici les méthodes :
Pour désinstaller un programme, vous devez obtenir les droits d'administrateur. Voici les étapes suivantes qui vous permettront d'obtenir les droits d'administrateur :
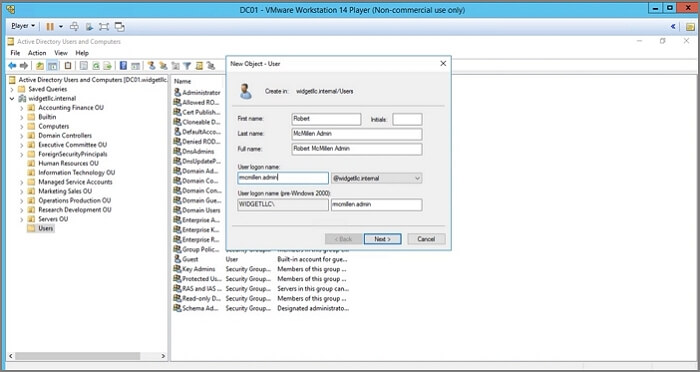
En suivant ces étapes simples, vous pouvez obtenir des autorisations d’administrateur et désormais désinstaller n’importe quel fichier ou programme de votre choix à partir de Windows Server.
Si vous ne souhaitez pas suivre les étapes mentionnées ci-dessus, il existe une solution simple pour vous. Vous pouvez facilement désinstaller ces programmes en un seul clic à l'aide d'un programme de désinstallation de logiciel tiers. Vous pouvez essayer EaseUS Todo PCTrans Technician , et il offre la meilleure fonctionnalité de gestion d'applications qui peut vous aider à gérer toutes sortes de problèmes avec vos fichiers et programmes.
Plusieurs fonctionnalités utiles peuvent vous faciliter la vie en vous simplifiant considérablement les choses. Il peut transférer sans effort un grand nombre de fichiers. Il peut même récupérer des données précieuses à partir de systèmes défectueux ou d'ordinateurs morts, c'est pourquoi il est considéré comme la meilleure application pour le faire. Peu importe le niveau de serveur Windows que vous utilisez. EaseUS Todo PCTrans Technician est facile à appliquer et fonctionne correctement avec lui.
Étape 1. Choisissez Gestion des applications, cliquez sur « Démarrer » pour désinstaller vos applications en toute sécurité et réparer vos applications endommagées.

Étape 2. Toutes les applications installées sur votre PC, choisissez celle que vous souhaitez désinstaller ou réparer. (Si votre processus de désinstallation échoue, vous pouvez cliquer sur la petite icône en forme de triangle et sélectionner "Supprimer".)

Étape 3. Cliquez sur « Désinstaller ». (Si vous souhaitez réparer des applications, cliquez sur l'icône située juste derrière « Désinstaller » et choisissez « Réparer ».)

Il a simplement pour but de vous simplifier la vie. Il peut transférer automatiquement les fichiers et leurs paramètres vers votre nouveau système. Vous pouvez désormais même transférer des programmes sans même les installer. Si vous rencontrez un problème, vous pouvez contacter le support client disponible 24h/24 et 7j/7.
Articles connexes :
Vous pouvez également utiliser le Registre pour supprimer des éléments de la liste de désinstallation. Le Registre est un outil puissant qui vous permet de le faire en suivant quelques étapes simples :
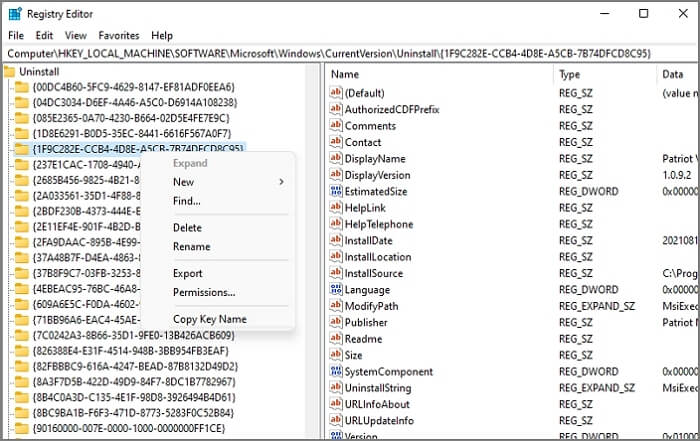
Vous pouvez facilement supprimer un programme à l'aide de l'utilitaire d'installation et de désinstallation de programmes Microsoft. Il s'agit littéralement de l'un des moyens les plus simples de désinstaller un programme de votre Windows Server 2012/2016/2019. Voici les étapes suivantes que vous pouvez suivre pour le faire :
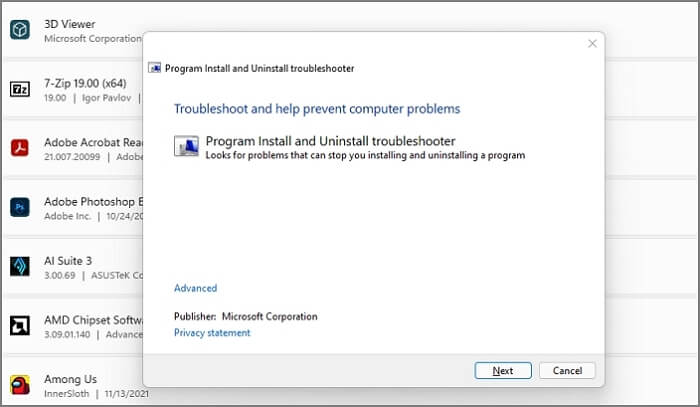
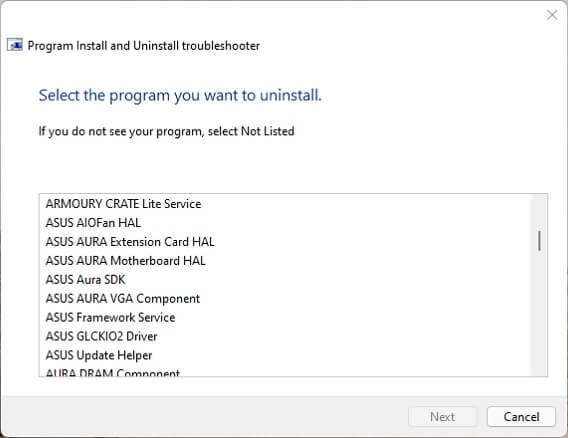
L'invite de commande est un outil pratique et puissant pour effectuer ce type de tâches. Elle vous offre la flexibilité de faire tout ce que vous voulez sur votre système. Vous pouvez également supprimer ou désinstaller des programmes à l'aide de l'invite de commande. Voici les étapes simples que vous pouvez suivre pour effectuer ces tâches :
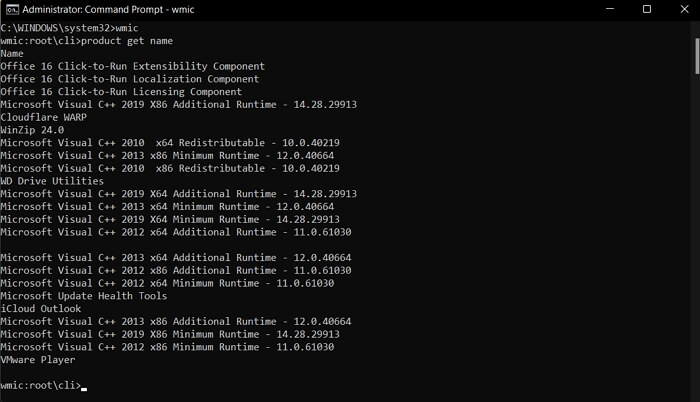
Ci-dessus figurent toutes les solutions efficaces pour résoudre l'impossibilité de désinstaller le programme Windows Server 2012. Si vous souhaitez en savoir plus ou si vous avez des doutes, cliquez sur les boutons pour résoudre les problèmes.
Transfert de programme informatique par lots, transfert de compte Windows, transfert de compte de domaine, transfert de machine virtuelle-physique, transfert de bureau local vers cloud.
Chat technique 24h/24 et 7j/7Dans cet article, nous avons principalement abordé toutes les méthodes par lesquelles vous pouvez surmonter le problème de l'impossibilité de désinstaller des programmes ou des fichiers de votre ordinateur. Comme mentionné précédemment, vous devez vérifier si vous disposez des autorisations d'administrateur ou si le fichier lui-même n'est pas corrompu. Dans de nombreux cas, l'ordinateur est infesté par un virus, vous devez donc l'analyser de temps en temps.
En dehors de cela, nous vous avons montré cinq méthodes avec des processus étape par étape que vous pouvez suivre pour résoudre le problème efficacement. L'utilisation d'EaseUS Todo PCTrans Technician est une bien meilleure solution à ce problème car elle peut le faire en un seul clic. Mais cela dépend de vous laquelle des méthodes suivantes vous préférez, car chacune d'entre elles conduira au même résultat. Nous espérons que cet article vous a été utile. Bonne chance pour vos futures aventures.
Avis de Produit
EaseUS Todo PCTrans Free est une solution logicielle utile et fiable créée pour servir dans les opérations de migration d'ordinateurs, que ce soit d'une machine à une autre ou d'une version antérieure de votre système d'exploitation à une plus récente.
En savoir plusEaseUS Todo PCTrans est créé par les gens d'EaseUS, qui fabriquent des outils incroyables vous permettant de gérer vos sauvegardes et de récupérer vos disques durs morts. Bien que ce ne soit pas un outil officiel, EaseUS a la réputation d'être très bon avec ses logiciels et son code.
Il offre la possibilité de déplacer l'intégralité de votre compte utilisateur depuis votre ancien ordinateur, ce qui signifie que tout est rapidement migré. Vous conservez votre installation Windows (et les pilotes appropriés pour votre nouveau PC), mais vous récupérez également toutes vos applications, paramètres, préférences, images, documents et autres données importantes.
En savoir plusArticles associés:
Comment déplacer un dossier utilisateur vers un autre lecteur sous Windows 11 (4 méthodes)
![]() 21/03/2024
21/03/2024
Comment transférer des données vers Surface?
![]() 21/03/2024
21/03/2024
Le programme désinstallé revient sans cesse ? Comment résoudre le problème ?
![]() 21/10/2024
21/10/2024
Comment conserver Microsoft Office après une restauration du système
![]() 21/03/2024
21/03/2024
EaseUS Todo PCTrans
EaseUS Todo PCTrans permet de transférer les paramètres, les applications et les données entre les PC et les disques durs. Votre logiciel polyvalent de transfert et de migration de PC pour mettre à niveau les appareils sans réinstallation.
Avis de Produit