Comment conserver Microsoft Office après une restauration du système
Puis-je conserver Microsoft Office lors de la restauration d'un PC ou d'un ordinateur portable
"Je veux restaurer les paramètres d'usine de mon ordinateur car il y a un problème avec l'appareil. Je dois donc résoudre le problème par cette action. Mais je crains que cela ne me fasse perdre tous mes programmes. Vous savez que je peux tout perdre sauf la suite Microsoft Office qui est la seule application pour laquelle j'ai dû payer. Je veux restaurer l'ordinateur portable tout en conservant ma copie d'Office. Je suis à peu près certain que la clé de produit n'est valable que pour un seul ordinateur, mais je n'ai aucune idée si je fais une restauration du système, la clé sera-t-elle à nouveau utilisable? Je me demande donc s'il existe un moyen de conserver Microsoft Office après une restauration du système."
Lorsque vous rencontrez des cas similaires, la meilleure façon de résoudre le problème est de sauvegarder Microsoft Office en créant à l'avance un fichier de sauvegarde avec un logiciel de transfert PC tiers. Vous pourrez ainsi le restaurer facilement lorsque tout sera terminé. C'est la solution la plus sûre et la plus efficace pour conserver Microsoft Office après la restauration du système. Sinon, vous devrez peut-être procéder à une installation propre de Microsoft Office et payer une nouvelle licence pour activer le programme. Je crois que c'est la dernière chose que vous voulez faire dans le monde.
Sauvegarder et conserver Microsoft Office après la restauration du système
Le logiciel de transfert de PC EaseUS est un outil que vous pouvez utiliser. Le programme peut sauvegarder et restaurer Microsoft Office et d'autres programmes facilement. De cette façon, il peut vous aider à conserver Microsoft Office même après la restauration du système. Voyons maintenant comment le faire.

EaseUS Todo PCTrans
- Transférer Office 2003/2007/2010/2013/2016/365 et Trouver la clé d'activation.
- Transférer Office de PC à PC/Ordinateur Portable via LAN, WiFi ou Image.
- Déplacer Office du lecteur C vers un lecteur local/externe.
Cliquez et téléchargez le logiciel EaseUS Todo PCTrans, installez-le sur votre PC et suivez les instructions ci-dessous pour commencer à sauvegarder Microsoft Office et le conserver après la restauration du système.
Étape 1. Créez un fichier de sauvegarde de Microsoft sur le lecteur flash.
1. Téléchargez et installez EaseUS Todo PCTrans sur les deux PC. Connectez le lecteur flash USB à l'ordinateur source. Puis lancez EaseUS Todo PCTrans sur l'ordinateur source et allez à " Sauvegarde & restauration " > ; " Commencer ".

2. Passez la souris sur " Sauvegarde des données " et choisissez " Suivant ".

3. Définissez le nom du fichier de sauvegarde en fonction de vos préférences et cliquez sur "Confirmer" pour enregistrer le fichier de sauvegarde sur votre lecteur flash USB. Survolez ensuite "Applications" et choisissez les données que vous voulez sauvegarder. Ensuite, vous verrez la liste des applications sur votre ordinateur. Choisissez Microsoft Office et cliquez sur "Sauvegarder".
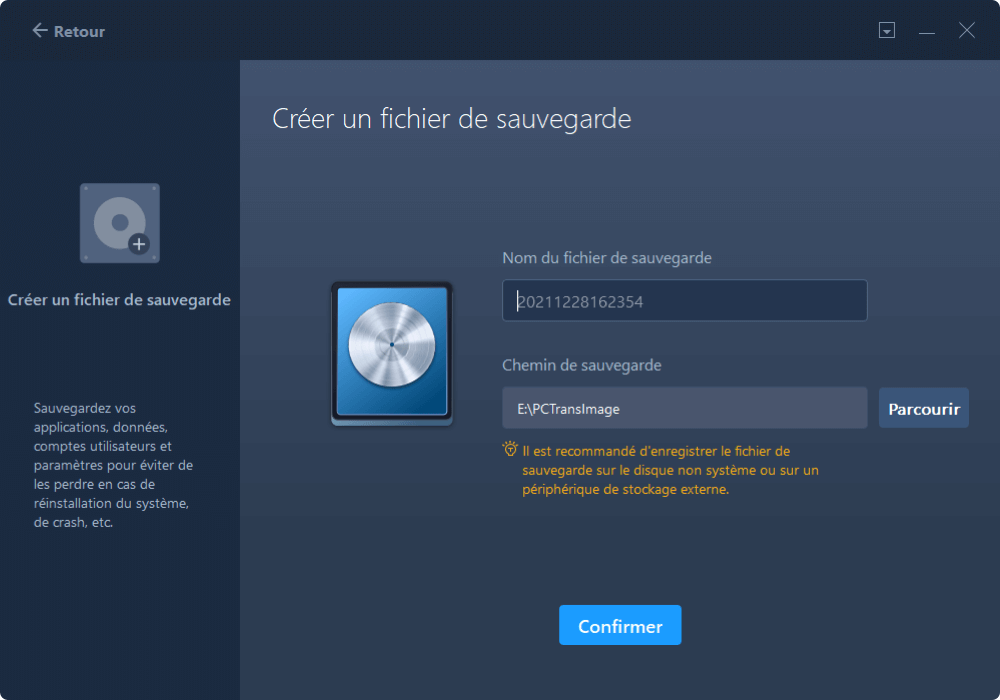
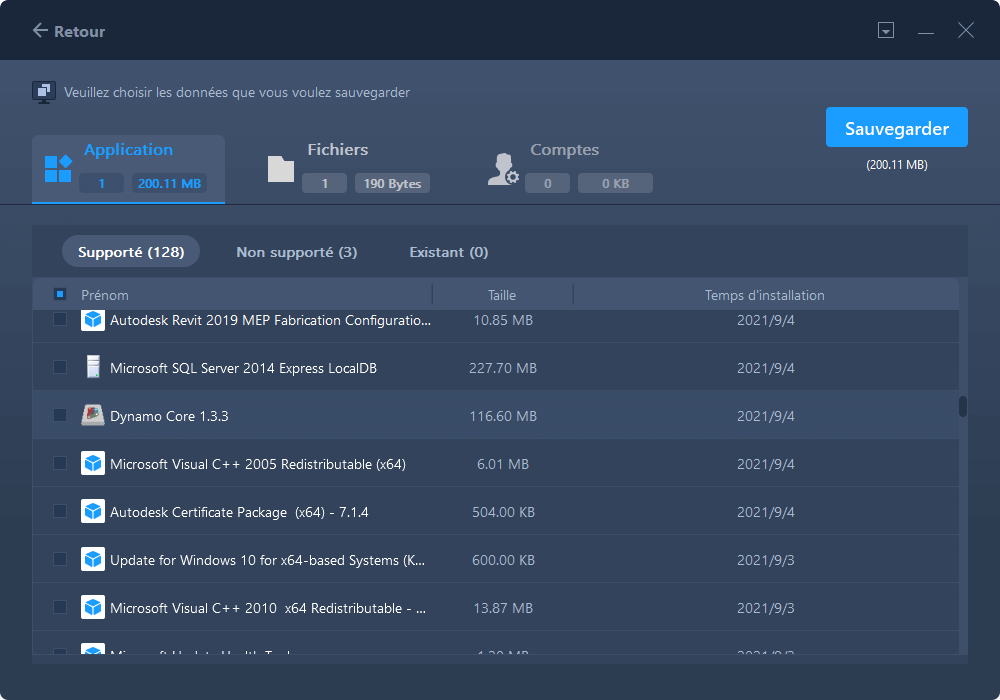
Étape 2. Restaurez le fichier de sauvegarde sur le nouveau PC.
1. Connectez le lecteur flash USB sur lequel vous avez enregistré le fichier de sauvegarde au nouveau PC. Puis lancez EaseUS Todo PCTrans et allez à " Sauvegarde & restauration " > ; "Commencer ".

2. Survolez " Restauration des données " et passez à l'étape suivante.

3. Passez la souris sur le fichier de sauvegarde que vous venez de créer et cliquez sur "Restaurer". Si le fichier de sauvegarde n'apparaît pas à l'écran, cliquez sur "Parcourir" pour sélectionner le fichier de sauvegarde.
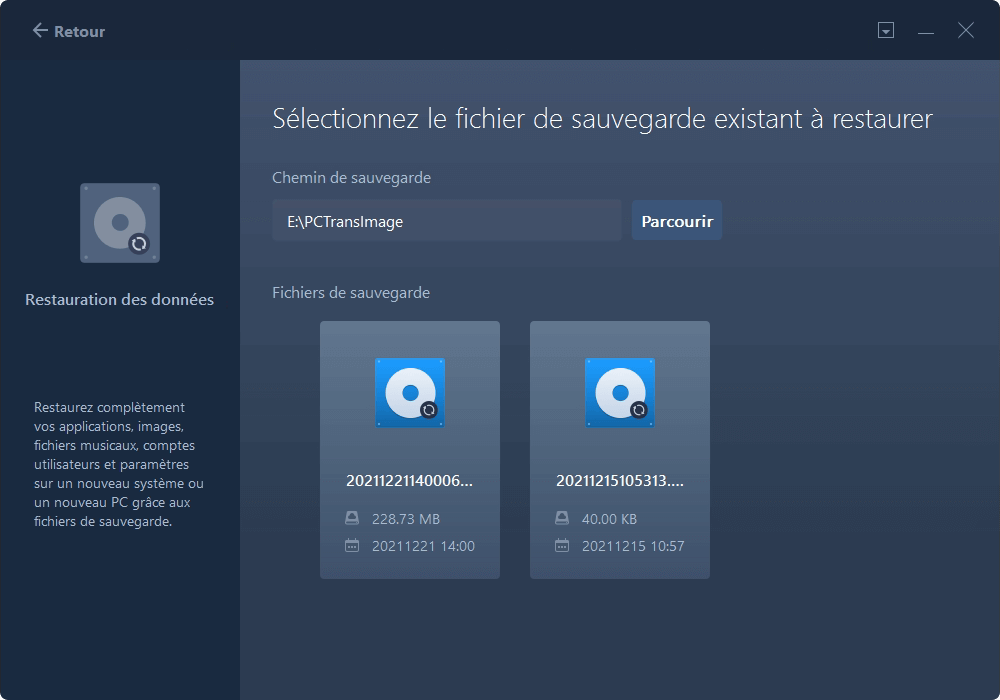
4. Allez dans "Applications" > sélectionnez Microsoft Office,cliquez ensuite sur "Restaurer" à l'écran pour lancer le processus de récupération. Une fois le processus terminé, vous pouvez aller vérifier et utiliser Microsoft Office sur votre nouveau PC.
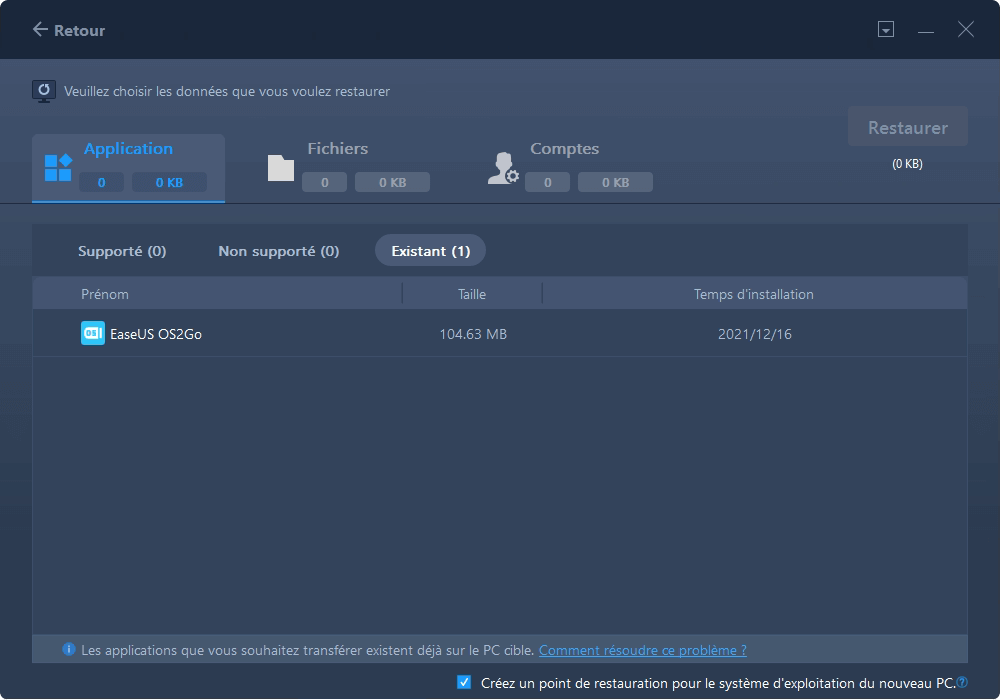
Étape 3. Obtenez la clé de produit pour activer Office.
1. Passez la souris sur " Clé de produit " et choisissez "Analyser ".
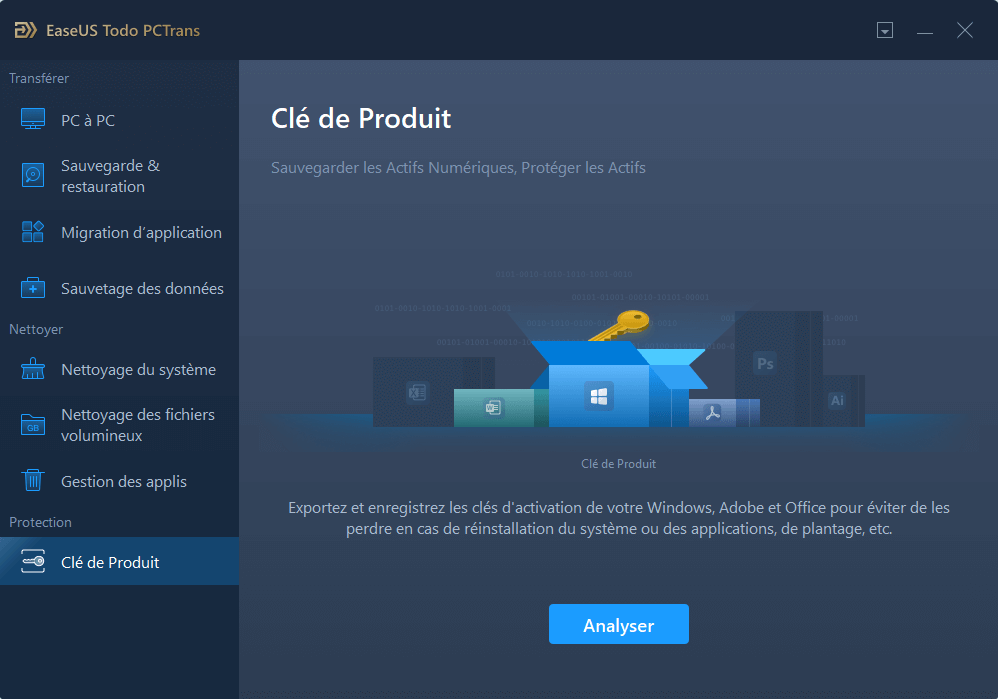
2. Déplacez-vous sur la ligne Office et cliquez sur "Copier".

- Remarque:
- Après avoir restauré Microsoft Office sur votre ordinateur, vous pouvez exécuter la suite Office pour continuer à l'utiliser.
Si le programme nécessite une réactivation, vous pouvez saisir à nouveau votre clé d'activation pour réveiller cet outil.
Si vous ne pouvez pas l'activer, essayez de contacter l'équipe d'assistance de Microsoft Office pour obtenir de l'aide.
Avis de Produit
-
EaseUS Todo PCTrans Free est une solution logicielle utile et fiable créée pour servir dans les opérations de migration d'ordinateurs, que ce soit d'une machine à une autre ou d'une version antérieure de votre système d'exploitation à une plus récente.
En savoir plus -
EaseUS Todo PCTrans est créé par les gens d'EaseUS, qui fabriquent des outils incroyables vous permettant de gérer vos sauvegardes et de récupérer vos disques durs morts. Bien que ce ne soit pas un outil officiel, EaseUS a la réputation d'être très bon avec ses logiciels et son code.
En savoir plus
-
Il offre la possibilité de déplacer l'intégralité de votre compte utilisateur depuis votre ancien ordinateur, ce qui signifie que tout est rapidement migré. Vous conservez votre installation Windows (et les pilotes appropriés pour votre nouveau PC), mais vous récupérez également toutes vos applications, paramètres, préférences, images, documents et autres données importantes.
En savoir plus
Articles associés:
-
Comment désinstaller des jeux Steam | 4 solutions efficaces🔥
![author icon]() 25/10/2024
25/10/2024 -
Déplacer un programme vers un stockage externe sur PC Windows 11 ( 2 façons )
![author icon]() 16/08/2024
16/08/2024 -
Comment déplacer des programmes du HDD vers SSD dans Windows 11/10
![author icon]() 21/03/2024
21/03/2024 -
C'est simple ! Comment transférer des fichiers de OneDrive vers Google Drive
![author icon]() 06/09/2024
06/09/2024
EaseUS Todo PCTrans
EaseUS Todo PCTrans permet de transférer les paramètres, les applications et les données entre les PC et les disques durs. Votre logiciel polyvalent de transfert et de migration de PC pour mettre à niveau les appareils sans réinstallation.
Avis de Produit

