Comment déplacer Google Drive vers un autre lecteur [plusieurs façons]
Le dossier Google Drive est généralement téléchargé par défaut sur le lecteur C, et lorsque le lecteur C manque d'espace, les utilisateurs doivent déplacer le dossier vers un autre lecteur. De plus, Google Cloud Drive n'offre aux utilisateurs que 15 Go d'espace de stockage gratuit. Il est nécessaire de déplacer des fichiers d'un compte Google Drive à un autre lorsque le compte Cloud Drive manque d'espace. EaseUS vous guidera à travers des méthodes efficaces dans ce guide.
Voici une brève comparaison des trois méthodes :
- Utiliser EaseUS Todo PCTrans - Le plus simple
- Changer l'emplacement du fichier - Complexe
- Réinstaller Google Drive - Perte de données
Parmi ces trois méthodes, la première méthode est la plus simple et la plus rapide par rapport aux autres. Et vous pouvez également profiter de plus d’avantages grâce à cet outil.
Comment déplacer Google Drive vers un autre lecteur ?
Dans cet article, nous avons couvert trois façons de déplacer Google Drive vers un autre emplacement : une méthode automatique avec un outil de transfert tiers - EaseUS Todo PCTrans, et deux méthodes manuelles.
Quelle que soit la méthode que vous préférez, vous trouverez les bonnes étapes dans ce guide. Explorons donc ces méthodes en détail.
Méthode 1. Utilisation de l'outil professionnel - EaseUS Todo PCTrans
Pour déplacer les fichiers vers un autre emplacement, EaseUS Todo PCTrans Professional est un outil formidable. Le déplacement des données nécessite une exécution prudente et efficace. Le transfert doit être effectué sans causer de perte ou de dommage de données. EaseUS Todo PCTrans est la solution de transfert de fichiers idéale qui permet un changement en douceur. Il fournit des fonctionnalités de « Sauvegarde et restauration », qui constituent la méthode la plus simple et la plus rapide pour déplacer Google Drive d'un lecteur à un autre.
Il fournit une interface utilisateur conviviale. Une personne sans connaissances techniques préalables peut facilement utiliser EaseUS Todo PCTrans. Vous pouvez suivre les étapes pour déplacer le dossier Google Drive d'un Drive à un autre :
Étape 1. Créez un fichier de sauvegarde du dossier utilisateur
Lancez EaseUS Todo PCTrans sur votre ordinateur Windows. Accédez au mode « Sauvegarde et restauration » et cliquez sur « Démarrer ».

Passez votre souris sur « Sauvegarde des données » et cliquez sur « Suivant ». Plus tard, confirmez les paramètres par défaut du nom de fichier et du chemin du fichier, ou vous pouvez personnaliser les paramètres vous-même.

Sélectionnez maintenant les éléments que vous souhaitez transférer sur l'autre disque dur. Pour transférer le dossier utilisateur d'un lecteur à un autre, passez votre souris sur "Fichiers", vérifiez les fichiers et le dossier que vous devez transférer, puis cliquez sur "Sauvegarder".
EaseUS Todo PCTrans permet aux utilisateurs de sauvegarder le dossier utilisateur, y compris le bureau, les fichiers, la musique, les images, les vidéos et les téléchargements.

Étape 2. Restaurez le dossier utilisateur sur le lecteur de destination
Lancez EaseUS Todo PCTrans et suivez le même chemin pour atteindre l'étape de sélection d'une méthode de transfert. Cette fois, choisissez « Restauration des données » et cliquez sur « Suivant ».

Choisissez le fichier de sauvegarde existant présenté sur l'interface ou accédez au chemin exact du fichier où se trouve le fichier de sauvegarde, cliquez sur "Restaurer".

Vous êtes de retour dans les "Fichiers", le fichier de sauvegarde est visible ici. Vous devez cliquer sur « Paramètres de migration » pour définir l'emplacement cible, qui est l'autre disque dur, et enregistrer les modifications. Après les paramètres de base, cliquez sur "Restaurer". Attendez patiemment jusqu'à ce que le processus de transfert soit terminé.
Autres fonctionnalités d'EaseUS Todo PCTrans
EaseUS Todo PCTrans offre les fonctionnalités suivantes :
- Transfert de PC à PC - Grâce à cette fonctionnalité, vous pouvez rapidement déplacer des données d'un ancien PC vers un nouveau PC, y compris des programmes, des images, des fichiers musicaux, des comptes d'utilisateurs et des paramètres.
- Transfert d'images - Image Transfer vous permet de transférer et de restaurer des données, notamment des programmes, des images et des comptes d'utilisateurs. Soit un nouveau fichier image peut être créé, soit les données d'un fichier image existant peuvent être récupérées.
- Migration d'applications - Lorsque vous souhaitez déplacer tous vos programmes vers un autre disque, l'option de migration d'applications est utile. Vous pouvez l'utiliser lorsque vous connectez un nouveau disque dur à votre ordinateur.
Téléchargez-le gratuitement et vous pourrez profiter de tous ses avantages !
Méthode 2. Modifier l'emplacement du fichier
Voici quelques étapes à suivre :
Étape 1. Téléchargez Google Drive sur votre PC et accédez aux Préférences.

Étape 2. Sauvegardez et synchronisez votre compte et déconnectez-le.
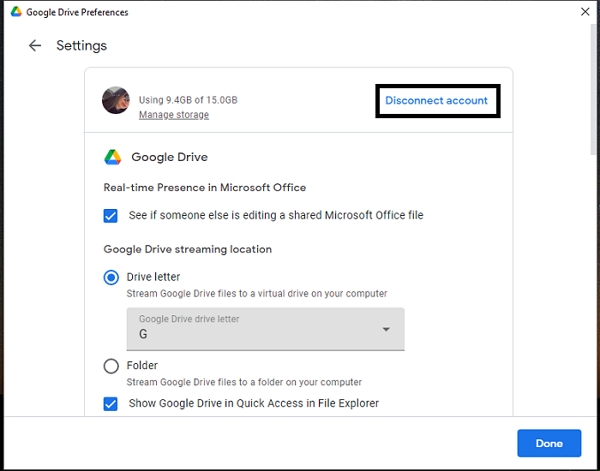
Étape 3. Encore une fois, sauvegardez et synchronisez votre compte. Vous pouvez également décider de ne pas utiliser l'emplacement par défaut du dossier Mon Drive en cliquant sur Modifier, puis en choisissant un autre emplacement pour le dossier.
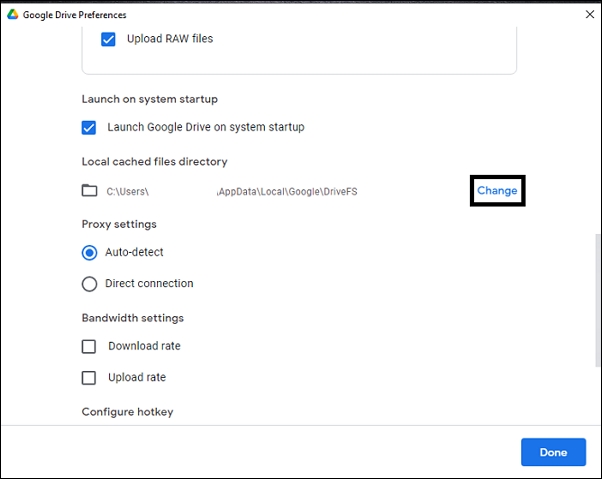
Étape 4. Sélectionnez maintenant votre lecteur D pour modifier l'emplacement.
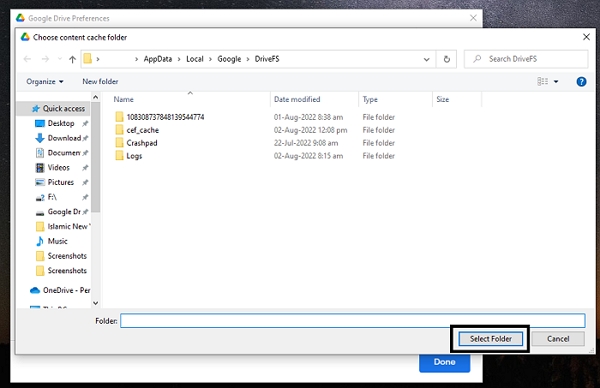
Méthode 3. Réinstallez Google Drive
Vous devez installer la version Sauvegarde et synchronisation d'un service tel que Google Drive sur votre ordinateur pour sauvegarder et synchroniser automatiquement les données de votre système, comme mentionné dans la méthode 2. Les instructions du didacticiel suivant décrivent une procédure étape par étape si vous devez déplacer un dossier Google Drive.
Étape 1. Téléchargez Google Drive depuis le navigateur.

Étape 2. Pendant le téléchargement, la fenêtre apparaît pour transférer les fichiers vers le dossier (si votre compte est déjà connecté au système).

Étape 3. Appuyez sur Connexion pour continuer.

Étape 4. Accédez à Google Drive depuis le bureau. Cliquez sur "Préférences".

Étape 5. Faites défiler vers le bas et appuyez sur « Modifier ».
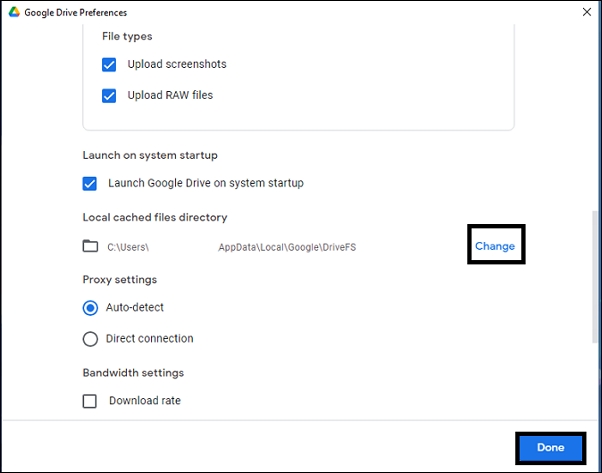
Étape 6. Vous pouvez maintenant sélectionner le dossier vers lequel vous souhaitez déplacer votre lecteur.
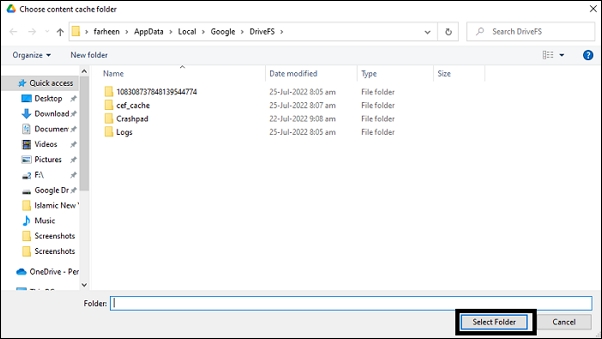
- Remarque :
- Les solutions ci-dessus sont dérivées des réponses de l'assistance Google et ont toutes été expérimentées pour être mises en œuvre avec succès. Vous pouvez entièrement faire confiance et déplacer avec succès les dossiers Google Drive.
Comment déplacer des fichiers d'un compte Google Drive à un autre ?
Voici comment transférer des fichiers d'un compte à un autre en les téléchargeant et en les téléchargeant à nouveau. Cependant, si le transfert de fichiers de votre ordinateur vers votre téléphone est plus problématique, consultez notre liste de moyens rapides de transférer des données entre ordinateurs et appareils mobiles.
Méthode 1. Partager le document
Certaines des étapes sont indiquées ci-dessous :
Étape 1. Ouvrez Google Drive et recherchez le fichier. Ensuite, faites un clic droit sur le fichier et sélectionnez Partager.
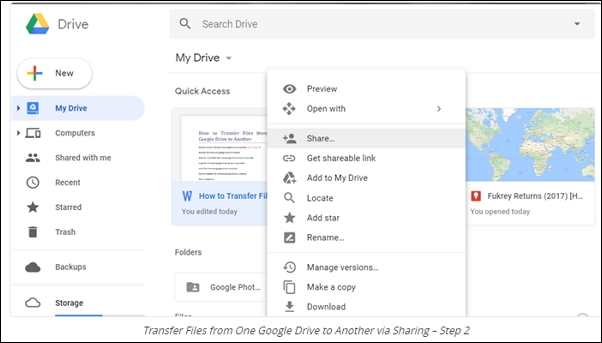
Étape 2. Ajoutez les personnes avec qui vous souhaitez partager le fichier.

Étape 3. Cliquez sur Envoyer. Ils recevront une notification par e-mail indiquant qu'un fichier a été partagé avec eux.
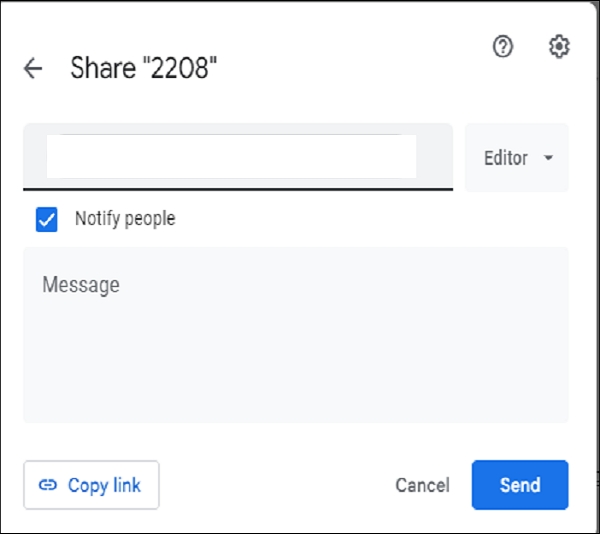
Autre méthode de partage : vous pouvez partager un document en copiant le lien et en le collant à qui vous souhaitez l'envoyer.
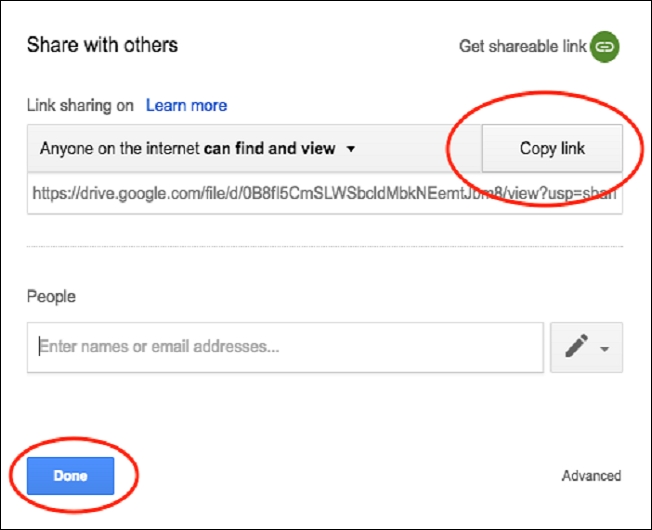
Méthode 2. Télécharger et télécharger
Pour télécharger et téléverser, voici quelques étapes à suivre :
Télécharger
Étape 1. Connectez-vous à votre compte principal et recherchez les documents ou dossiers que vous souhaitez déplacer vers le compte secondaire.

Étape 2. Rassemblez tous les fichiers et placez-les dans un nouveau dossier appelé « Exporter ». Le répertoire affichera le dossier. Ensuite, vous aurez la possibilité de télécharger tous les fichiers en même temps.

Étape 3. Téléchargez votre dossier d'exportation. Vous pouvez le télécharger en le sélectionnant avec le bouton droit de la souris. Le serveur Google compressera tous les fichiers dans un seul fichier zip. Vous devez faire preuve de patience car le processus peut prendre un certain temps.

Étape 4. Une fois le téléchargement terminé, décompressez le fichier pour en extraire tous vos fichiers.

Télécharger
Étape 1. Accédez au deuxième compte Google et ouvrez Drive pour y télécharger des fichiers. Cliquez sur le bouton « + Nouveau » sur la page principale pour télécharger les fichiers et dossiers que vous avez précédemment téléchargés.
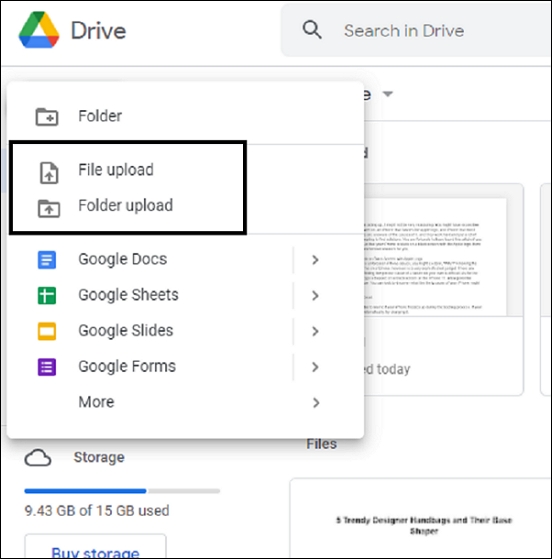
Astuce supplémentaire : transférer Google Drive entre deux PC
EaseUS Todo PCTrans, l'un des meilleurs programmes de transfert de fichiers de PC à PC, vous aidera à transférer des données rapidement sur le même réseau LAN si vous préférez effectuer une migration de données de PC à PC via un transfert cloud. Il y a les étapes ci-dessous :
Étape 1. Exécutez EaseUS Todo PCTrans sur les deux PC
Téléchargez EaseUS Todo PCTrans et vous serez dans l'interface PC à PC.
Étape 2. Choisissez la direction du transfert – Ancien ou Nouvel ordinateur
"Ceci est un nouveau PC" - Transférez toutes les données de l'ancien ordinateur distant vers le nouvel ordinateur actuel.
"Ceci est un ancien PC" - Transférez toutes les données de l'ancien appareil actuel vers un nouvel ordinateur.

Étape 3. Connectez deux ordinateurs
1. Sélectionnez votre PC cible à connecter via son adresse IP ou le nom de l'appareil et cliquez sur « Connecter ».
2. Entrez le mot de passe de connexion de votre PC cible et cliquez sur "OK" pour confirmer.
Si vous n'avez pas vu le PC cible dans les appareils répertoriés, vous pouvez également cliquer sur « Ajouter un PC » pour connecter manuellement le PC cible en saisissant son adresse IP ou le nom de l'appareil.

Étape 4. Sélectionnez les applications, les programmes et les logiciels et transférez-les vers l'ordinateur cible.
1. Vous pouvez sélectionner et choisir ce que vous souhaitez transférer de l'ordinateur actuel vers le PC cible.
2. Après avoir sélectionné les applications et programmes souhaités, cliquez sur « Transférer » pour démarrer le processus de transfert.

Les solutions ci-dessus permettent de transférer Google Drive vers un autre lecteur/PC. Si vous pensez que cela vous aide, cliquez sur les boutons sociaux et partagez ce guide pour aider davantage de personnes.
Nous présenterons ensuite le contexte du sujet d'aujourd'hui et davantage sur Google Drive. Si vous êtes intéressé, continuez à lire.
Introduction de Google Drive
Google Drive est fréquemment mentionné comme l'une des meilleures options de stockage dans le cloud. Il crée une sauvegarde sécurisée accessible quand vous en avez besoin, de n'importe où, en synchronisant les fichiers et dossiers de votre bureau avec le service cloud.
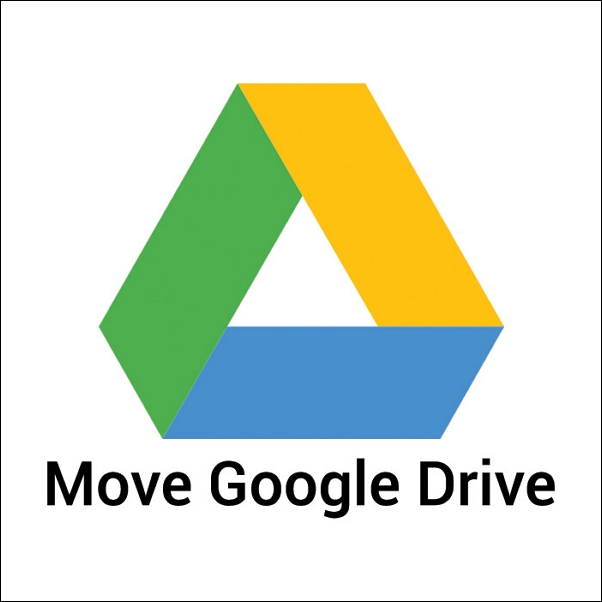
Si vous débutez avec Google Drive, lisez cet article pour connaître en détail ses fonctions et ses avantages. Après cela, vous trouverez une procédure étape par étape si vous devez déplacer Google Drive vers un autre emplacement.
Qu'est-ce que Google Drive ?
Avec Google Drive , vous pouvez enregistrer des fichiers en ligne et les visualiser depuis n'importe quel ordinateur, tablette ou smartphone. Ainsi, chaque fois que vous avez besoin de voir une photo datant de plusieurs années ou de revoir un document professionnel important pendant que vous êtes chez vous, il vous suffit de vous connecter à votre compte Google et d'y accéder via Google Drive.
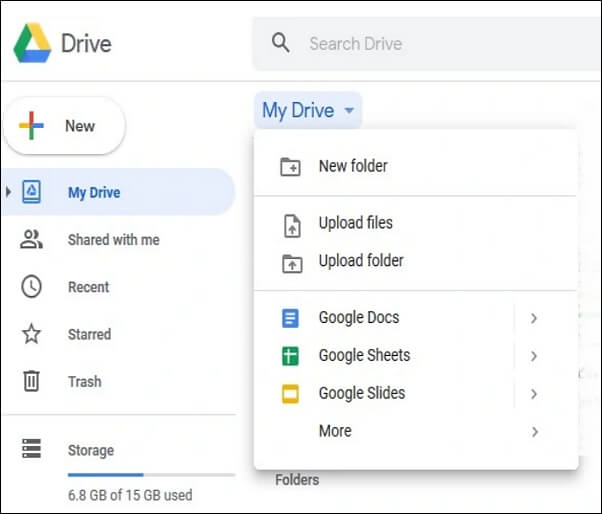
Fonction et utilisation
Vous pouvez télécharger et enregistrer divers fichiers, notamment des documents, des images, des fichiers audio et des vidéos, via Google Drive. Non seulement vous économiserez beaucoup d'espace sur votre ordinateur portable ou votre smartphone, mais vous disposerez également d'une base de données en ligne unique pour accéder à tout à tout moment.
Le meilleur, c'est que Google Drive dispose de 15 Go de stockage gratuit, ce qui offre beaucoup d'espace pour tous vos fichiers. Vous pouvez toujours acheter de l’espace de stockage si vous en avez besoin de plus.
Certains avantages de l'utilisation d'un service de stockage cloud comme Google Drive incluent un partage de fichiers plus simple et un emplacement distant pour sauvegarder si vous perdez accidentellement quelque chose. La popularité de Google Drive repose sur des fonctionnalités collaboratives pratiques et des intégrations intégrées avec la famille de produits et services de Google, contrairement à Dropbox et au service iCloud d'Apple.
Un autre aspect intéressant de Google Drive est la possibilité d'ajouter des notes, des suggestions et des balises de courrier électronique aux documents que vous partagez avec votre équipe. De plus, vous pouvez rester informé de toute révision de vos articles sans utiliser l'application en choisissant de recevoir des notifications par e-mail à leur sujet.
Voici un article sur la façon de transférer des fichiers de Google Drive vers OneDrive. Cliquez sur le lien ci-dessous et nous vous fournirons le guide complet.
Comment transférer des fichiers de Google Drive vers OneDrive ?
Téléchargez les fichiers de Google Drive sur votre disque dur local et téléchargez-les sur OneDrive. Utilisez Google Takeout et la fonctionnalité de partage pour transférer des fichiers de Google Drive vers OneDrive.
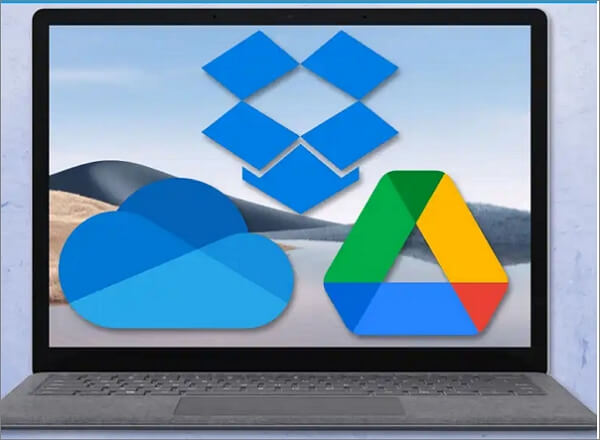
Pourquoi devons-nous déplacer Google Drive vers un autre emplacement ?
Étant donné que Google Drive ne fournit aux utilisateurs que 15 Go de stockage gratuit, de nombreux utilisateurs préféreraient avoir plusieurs comptes pour obtenir plus d'espace libre. Par conséquent, déplacer des fichiers d'un compte Google Drive à un autre est inévitable.
Pour déplacer des fichiers entre des comptes Google Drive, vous pouvez avoir d'autres raisons. Par exemple, vous souhaiterez peut-être transférer vos anciens fichiers vers le compte personnel que vous avez créé après avoir obtenu votre diplôme universitaire.
Voici les principales raisons pour lesquelles les données de Google Drive sont déplacées vers un autre emplacement :
- Il n'y a pas assez de stockage gratuit sur le compte personnel et les performances du compte actuel sont médiocres.
- Vous devez transférer des fichiers d'un compte Google à un autre pour un usage privé.
- Vous souhaitez transférer des données importantes d'un compte partagé vers votre compte pour une sauvegarde des données.
- Si vous êtes étudiant, vous souhaitez déplacer toutes les notes ou livres électroniques de votre compte Google Drive universitaire vers le vôtre une fois que vous aurez obtenu votre diplôme.
Conclusion
Dans cet article, le lecteur peut dissiper ses doutes en sachant comment déplacer le dossier Google Drive du lecteur C vers le lecteur D avec des instructions simples, étape par étape. De plus, les lecteurs peuvent partager des fichiers Google Drive en choisissant n'importe quelle méthode mentionnée ci-dessus.
De plus, vous devez télécharger EaseUS Todo PCTrans car il déplace automatiquement vos fichiers vers un nouveau PC sans effectuer de travail manuel. Essayez-le aujourd'hui !
FAQ sur le déplacement du dossier Google vers un autre emplacement
Je résume ici certains des problèmes que vous pourriez rencontrer lors de l’opération et donne les réponses en conséquence.
1. Comment déplacer mes fichiers Google Drive vers un autre lecteur ?
De nos jours, il existe de nombreuses façons de transférer vos fichiers de Google Drive vers un autre lecteur. Vous pouvez le faire en toute sécurité car ces lecteurs cloud sont fournis par des sociétés technologiques leaders du secteur comme Google et Microsoft. Tout d'abord, vous devez télécharger les fichiers de Google Drive sur votre disque dur local et les télécharger sur OneDrive. Deuxièmement, vous pouvez utiliser Google Takeout pour synchroniser Google Drive avec OneDrive. Troisièmement, vous pouvez également utiliser la fonctionnalité de partage pour migrer des fichiers de Google Drive vers OneDrive. Quatrièmement, vous pouvez utiliser les applications de bureau Google Drive et OneDrive pour déplacer des fichiers.
2. Pourquoi ne puis-je pas déplacer des fichiers vers Google Drive ?
Si vous ne pouvez pas transférer de fichiers sur votre Google Drive, premièrement, vous n'êtes peut-être pas autorisé à le faire. En d’autres termes, vous pouvez dire que le propriétaire ne vous a pas autorisé à déplacer des fichiers. Pour résoudre ce problème, vous pouvez exiger ou demander une autorisation d'accès au propriétaire du fichier. Vous pouvez également obtenir l'aide d'une solution professionnelle qui déplacera pour vous les fichiers du dossier Google Drive Shared With Me.
3. Comment déplacer plusieurs fichiers d'un Google Drive à un autre ?
Si vous avez plusieurs fichiers à déplacer dans Google Drive, vous pouvez effectuer les opérations ci-dessous. Si les fichiers sont affichés de manière ordonnée, vous pouvez cliquer sur le premier, puis appuyer sur Shift sur votre clavier et cliquer sur le dernier. De cette façon, tous les fichiers du premier au dernier seront sélectionnés. Ensuite, vous pouvez cliquer avec le bouton droit pour choisir Déplacer vers. Pour terminer ces étapes, vous pouvez déplacer divers fichiers d'un Google Drive à un autre.
Avis de Produit
-
EaseUS Todo PCTrans Free est une solution logicielle utile et fiable créée pour servir dans les opérations de migration d'ordinateurs, que ce soit d'une machine à une autre ou d'une version antérieure de votre système d'exploitation à une plus récente.
En savoir plus -
EaseUS Todo PCTrans est créé par les gens d'EaseUS, qui fabriquent des outils incroyables vous permettant de gérer vos sauvegardes et de récupérer vos disques durs morts. Bien que ce ne soit pas un outil officiel, EaseUS a la réputation d'être très bon avec ses logiciels et son code.
En savoir plus
-
Il offre la possibilité de déplacer l'intégralité de votre compte utilisateur depuis votre ancien ordinateur, ce qui signifie que tout est rapidement migré. Vous conservez votre installation Windows (et les pilotes appropriés pour votre nouveau PC), mais vous récupérez également toutes vos applications, paramètres, préférences, images, documents et autres données importantes.
En savoir plus
Articles associés:
-
Comment déplacer des fichiers de OneDrive vers un disque local
![author icon]() 21/03/2024
21/03/2024 -
Comment forcer la désinstallation d'un logiciel qui ne se désinstalle pas (8 méthodes)
![author icon]() 02/09/2024
02/09/2024 -
Puis-je transférer mes programmes Adobe vers un nouvel ordinateur [Tutoriel]
![author icon]() 30/10/2024
30/10/2024 -
Comment transférer des fichiers d'un PC vers un Mac à l'aide d'un disque dur externe
![author icon]() 23/10/2024
23/10/2024
EaseUS Todo PCTrans
EaseUS Todo PCTrans permet de transférer les paramètres, les applications et les données entre les PC et les disques durs. Votre logiciel polyvalent de transfert et de migration de PC pour mettre à niveau les appareils sans réinstallation.
Avis de Produit

