
Transfert de programme informatique par lots, transfert de compte Windows, transfert de compte de domaine, transfert de machine virtuelle-physique, transfert de bureau local vers cloud.
Chat technique 24h/24 et 7j/7S'applique à : migrer le contenu du serveur dans Windows Server 2022/2019/2016/2012/2012 r2/2008/2008 r2/2003, etc.
Cette page couvre tout ce que vous devez savoir sur la migration de serveur et vous montre la procédure de transfert complète entre les ordinateurs serveur.
La migration de serveur est le processus d'application d'un outil ou d'un logiciel de transfert de serveur avancé pour migrer des données, transférer des logiciels et même des données utilisateur d'un serveur à un autre.
Alors, quand et pourquoi devez-vous effectuer une migration de serveur ? Voici une liste de toutes les raisons possibles :
Pour résoudre ce problème, une méthode efficace consiste à libérer de l'espace disque dans Windows Server . Cependant, cela ne résout ces problèmes que temporairement. Une solution permanente à ces problèmes consiste à appliquer Server Migration. Ce guide fournit un outil de migration de données complet : EaseUS Todo PCTrans.
Alors, quels outils pouvez-vous utiliser pour la migration de serveur ? Outre le Gestionnaire de serveur intégré aux outils de migration de Windows Server, il existe de nombreux outils et méthodes que les gestionnaires de serveur peuvent appliquer pour la migration de données, de fichiers et même d'applications entre deux ordinateurs Windows Server.
Voici une liste d'outils que vous pouvez utiliser pour transférer des données d'un serveur Windows vers un autre :
Alors, quand utiliser les 4 outils de migration de serveur ci-dessus et comment les utiliser ? Tout d'abord, consultez le guide didacticiel ci-dessous et vous transférerez des fichiers et du contenu d'un serveur à un autre avec succès.
Pour vous aider à bien comprendre et apprendre à utiliser les méthodes recommandées pour transférer des fichiers, nous avons décidé de vous proposer un guide complet et une liste de méthodes allant des plus faciles aux plus complexes.
Suivez et obtenez dès maintenant l'outil le plus adapté à la migration de serveur :
EaseUS Todo PCTrans Technician est fiable et digne de confiance pour aider les utilisateurs de serveurs à migrer presque tout vers un nouvel ordinateur serveur. Vous pouvez télécharger, installer et appliquer cet outil pour voir comment transférer les anciennes données du serveur vers un nouvel ordinateur en quelques clics seulement.
#1. Transférer les données vers un nouveau serveur
Étape 1. Ouvrez EaseUS Todo PCTrans sur vos deux ordinateurs serveurs. Choisissez « PC vers PC » pour passer à l'étape suivante.
Étape 2. Choisissez le sens de transfert : Nouveau PC ou Ancien PC.
« Nouveau » – Transférer des fichiers de l'ancien serveur vers le nouveau serveur actuel.
« Ancien » – Transférer des fichiers de l'ancien serveur actuel vers un nouveau serveur.

Étape 3. Connectez le PC actuel au PC cible en saisissant le mot de passe du compte de l'ordinateur cible ou son code de vérification. Vous pouvez activer la « Vérification de la connexion » en haut à droite de l'écran principal « PC à PC » sur l'ordinateur cible.
Étape 4. Cliquez sur « Fichiers » > « Transférer » pour cocher tous les fichiers que vous souhaitez transférer vers un autre ordinateur serveur. Cliquez ensuite sur « Transférer » pour migrer les données spécifiques que vous avez choisies.
Étape 5. Attendez que le processus soit terminé. PCTrans transférera les fichiers à une vitesse rapide. Cela ne prendra pas trop de temps.
#2. Migrer les applications et les logiciels vers un autre serveur
Étape 1. Exécutez EaseUS Todo PCTrans sur les deux PC
Téléchargez EaseUS Todo PCTrans et vous serez dans l'interface PC à PC.
Étape 2. Choisissez le sens du transfert : ancien ou nouvel ordinateur
« Ceci est un nouveau PC » - Transférez toutes les données de l'ancien ordinateur distant vers le nouvel ordinateur actuel.
« Ceci est un ancien PC » : transférez toutes les données de l'ancien appareil actuel vers un nouvel ordinateur.
Étape 3. Connectez deux ordinateurs
1. Sélectionnez votre PC cible pour vous connecter via son adresse IP ou le nom de l'appareil et cliquez sur « Connecter ».
2. Entrez le mot de passe de connexion de votre PC cible et cliquez sur « OK » pour confirmer.
Si vous n'avez pas vu le PC cible dans les appareils répertoriés, vous pouvez également cliquer sur « Ajouter un PC » pour connecter manuellement le PC cible en saisissant son adresse IP ou le nom de l'appareil.
Étape 4. Sélectionnez les applications, les programmes et les logiciels et transférez-les vers l'ordinateur cible
1. Vous pouvez sélectionner et choisir ce que vous souhaitez transférer de l'ordinateur actuel vers le PC cible.
2. Après avoir sélectionné les applications et programmes souhaités, cliquez sur « Transférer » pour démarrer le processus de transfert.
Vous pourriez également avoir envie d'apprendre :
Comment transférer un compte utilisateur vers un nouveau PC
Cet article didacticiel vous fournit un guide étape par étape pour transférer un compte utilisateur avec le mot de passe vers un nouvel ordinateur sous Windows 10/8/7 en quelques clics simples.
Comment transférer :
Étape 1. Connectez le disque dur USB ou externe au serveur source.
Étape 2. Copiez et collez les fichiers et dossiers que vous devez migrer vers un nouveau serveur sur le périphérique de stockage externe.
Étape 3. Déconnectez le lecteur de stockage externe. Une fois terminé, connectez-le au nouveau serveur.
Étape 4. Copiez et collez les fichiers et les dossiers vers l’emplacement cible du nouveau serveur.

Comment transférer des fichiers du serveur :
Étape 1. Lancez l’application Cloud Drive sur l’ordinateur serveur ou ouvrez le site Web Cloud via un navigateur.
Étape 2. Connectez-vous avec votre compte de lecteur cloud et votre mot de passe.
Étape 3. Cliquez sur « Ajouter » ou « Télécharger » pour sélectionner les fichiers ou les documents sur l'ordinateur à télécharger.
Étape 4. Une fois terminé, lancez l’application Cloud Drive sur le nouvel ordinateur serveur, connectez-vous et sélectionnez les fichiers à télécharger sur le nouveau serveur.
Windows Server Migration Tools est un outil intégré que Microsoft a ajouté à Windows Server Manager et les experts avancés du serveur appliqueraient cet outil pour la migration de fichiers entre les serveurs.
Comment utiliser les outils de migration de Windows Server pour le transfert de fichiers du serveur :
Étape 1. Activez les outils de migration de Windows Server dans le Gestionnaire de serveur :
Tapez et recherchez Gestionnaire de serveur, cliquez pour l'ouvrir > Cliquez sur « Gérer » > « Ajouter des rôles et des fonctionnalités ».
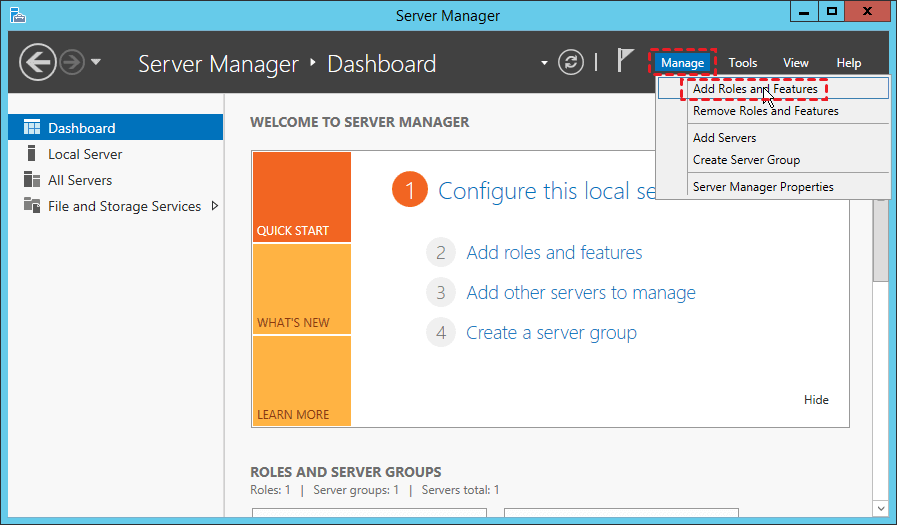
Cochez « Outils de migration Windows Server » et cliquez sur « Suivant » > Cliquez sur « Installer » pour continuer.

Étape 2. Créez un dossier de déploiement sur l’ordinateur serveur cible :
Ouvrez « PowerShell », tapez les lignes de commande suivantes et appuyez sur Entrée à chaque fois.

Étape 3. Enregistrez les outils de migration Windows Server sur l'ordinateur serveur source :
Étape 4. Migrer les données du serveur d'un serveur à un autre
Cela aidera à exporter des fichiers depuis l'ordinateur serveur source.
Cette commande importera les données du serveur exportées vers le nouvel ordinateur serveur.
Il vous suffit d’attendre que le processus soit terminé.
Selon les experts expérimentés de Windows Server, la durée de la migration du serveur varie en fonction de nombreux facteurs. Voici une liste des principaux facteurs susceptibles d'affecter la vitesse de migration des données du serveur :
Supposons que tous les facteurs restent les mêmes, combien de temps faudrait-il à chaque outil de migration de serveur pour transférer des fichiers, des applications, etc., vers un nouvel ordinateur serveur ?
Voici un tableau comparatif qui répertorie la vitesse de transition des quatre méthodes recommandées ci-dessus et vous aide à déterminer laquelle est la plus rapide pour la migration des données du serveur :
| Outils pour la migration de serveur | Vitesse de transfert de fichiers | Durée de transfert pour 1 To de données |
|---|---|---|
| Copier/Coller sous Windows |
|
|
| Cloud Drive |
|
|
| Outils de migration de Windows Server | 100 Mo/s | 2,9 heures |
| Logiciel de migration de serveur EaseUS | / | / |
Si vous avez besoin d'un guide en ligne ou si vous souhaitez savoir ce que le logiciel de migration de serveur EaseUS - Todo PCTrans Technician peut faire pour vous, cliquez sur le bouton de discussion pour contacter notre équipe d'assistance pour obtenir de l'aide :
Transfert de programme informatique par lots, transfert de compte Windows, transfert de compte de domaine, transfert de machine virtuelle-physique, transfert de bureau local vers cloud.
Chat technique 24h/24 et 7j/7Cette page explique ce qu'est la migration de serveur et répertorie quatre outils de migration de serveur normaux que les utilisateurs de tout niveau de serveur peuvent appliquer pour transférer des données d'un serveur à un autre.
Avis de Produit
EaseUS Todo PCTrans Free est une solution logicielle utile et fiable créée pour servir dans les opérations de migration d'ordinateurs, que ce soit d'une machine à une autre ou d'une version antérieure de votre système d'exploitation à une plus récente.
En savoir plusEaseUS Todo PCTrans est créé par les gens d'EaseUS, qui fabriquent des outils incroyables vous permettant de gérer vos sauvegardes et de récupérer vos disques durs morts. Bien que ce ne soit pas un outil officiel, EaseUS a la réputation d'être très bon avec ses logiciels et son code.
Il offre la possibilité de déplacer l'intégralité de votre compte utilisateur depuis votre ancien ordinateur, ce qui signifie que tout est rapidement migré. Vous conservez votre installation Windows (et les pilotes appropriés pour votre nouveau PC), mais vous récupérez également toutes vos applications, paramètres, préférences, images, documents et autres données importantes.
En savoir plusArticles associés:
Puis-je transférer la licence Windows 10 d'un ordinateur hors service ? Oui, bien sûr !
![]() 30/08/2024
30/08/2024
Comment transférer des fichiers à l'aide du câble Easy Transfer
![]() 27/11/2024
27/11/2024
Installer EaseUS Todo PCTrans Pro Crack, obtenir une licence officielle ici
![]() 05/08/2024
05/08/2024
Téléchargement gratuit du logiciel de transfert de fichiers pour Windows 11
![]() 18/10/2024
18/10/2024
EaseUS Todo PCTrans
EaseUS Todo PCTrans permet de transférer les paramètres, les applications et les données entre les PC et les disques durs. Votre logiciel polyvalent de transfert et de migration de PC pour mettre à niveau les appareils sans réinstallation.
Avis de Produit





