Transférer des données d'un ordinateur portable vers une carte Micro SD [Conseils 2025]
Vous souhaitez transférer toutes vos données, y compris vos fichiers, votre musique, vos images, vos applications, etc., de votre ordinateur portable vers une autre carte SD ? Malheureusement, Windows ne vous permet pas de copier les fichiers et dossiers liés à Windows. EaseUS vous propose deux solutions pratiques et vous permet de transférer facilement des données de votre ordinateur vers une carte micro SD. Continuez à lire.
Comment transférer des données d'un PC vers une carte Micro SD
Dans cette partie, vous pouvez choisir entre deux méthodes pour vous aider à transférer des fichiers/vidéos/jeux/applications d'un ordinateur portable vers une carte micro SD : une méthode automatique et une méthode manuelle. Partagez ces deux méthodes efficaces avec d'autres utilisateurs Windows :
Mais lequel choisir ? Lisez plus d'informations dans le tableau ci-dessous pour prendre une décision éclairée.
| Voie automatique | Méthode manuelle |
|---|---|
|
|
Comme vous pouvez le constater, si vous souhaitez que le processus de transfert soit fluide, optez pour la méthode automatique et transférez les données de votre ordinateur portable vers la carte micro SD via EaseUS Todo PCTrans Free . Commençons par apprendre à l'utiliser.
Transférer automatiquement des données d'un ordinateur portable vers une carte Micro SD sous Windows 10
EaseUS Todo PCTrans peut vous aider à transférer des données vers la carte micro SD cible. Sa fonction « Sauvegarde et restauration » vous permet de transférer toutes les données de votre PC vers une carte micro SD. Vous n'avez pas besoin de copier et coller les fichiers cibles un par un. Cet outil vous aide à transférer tous les fichiers cibles vers la destination cible en un seul clic.
Remarque : votre carte micro SD doit être le lecteur de destination.
Étape 1. Créez un fichier de sauvegarde du disque dur source
Lancez EaseUS Todo PCTrans sur votre ordinateur Windows. Accédez au mode « Sauvegarde et restauration » et cliquez sur « Démarrer ».

Passez votre souris sur « Sauvegarde des données » et cliquez sur « Suivant ». Confirmez ensuite les paramètres par défaut du nom et du chemin du fichier, ou vous pouvez personnaliser les paramètres vous-même.

Sélectionnez maintenant les éléments que vous souhaitez transférer vers l'autre disque dur. EaseUS Todo PCTrans permet aux utilisateurs de créer des fichiers de sauvegarde de plusieurs types de fichiers, notamment des applications, des données personnelles et des comptes d'utilisateur. Pour transférer des fichiers d'un lecteur à un autre, désélectionnez « Applications » et « Comptes », passez votre souris sur « Fichiers » et cliquez sur « Modifier ».

C'est ici que vous devez sélectionner les fichiers sur le lecteur source. Développez le lecteur afin de pouvoir choisir les fichiers souhaités, puis cliquez sur « Terminer ». À la fin, cliquez sur « Sauvegarder ». Attendez que le processus soit terminé.

Étape 2. Restaurez le fichier sur le lecteur de destination
Lancez EaseUS Todo PCTrans et suivez le même chemin pour atteindre l'étape de sélection d'une méthode de transfert. Cette fois, choisissez « Restauration des données » et cliquez sur « Suivant ».

Choisissez le fichier de sauvegarde existant présenté sur l'interface, ou accédez au chemin d'accès exact où se trouve le fichier de sauvegarde, cliquez sur « Restaurer ».

Vous revenez aux « Fichiers », cliquez sur « Modifier » pour y accéder. Le fichier de sauvegarde est visible ici. Vous devez cliquer sur l'icône en forme de crayon pour définir l'emplacement cible, qui est l'autre disque dur, et soumettre la modification. Après les paramètres de base, cliquez sur « Terminer » et enfin sur « Restaurer ». Attendez patiemment que le processus de transfert soit terminé.

Vous devez transférer les fichiers ou applications cibles sur la carte micro SD sans perdre aucune donnée. En outre, EaseUS Todo PCTrans possède encore d'autres fonctionnalités étonnantes :
- Transférer des fichiers d'un PC à un autre
- Déplacer des programmes du disque dur vers le SSD
- Déplacer des jeux/vidéos d'une carte SD vers une autre carte SD
- Sauvegardez les données/applications sur des disques durs externes tels que des cartes SD et des clés USB
EaseUS Todo PCTrans peut transférer des fichiers, des applications ou des jeux vers/depuis une carte SD via une connexion réseau, des fichiers image et des applications locales. Téléchargez-le pour l'essayer.
Méthode 2. Transférer manuellement des données d'un ordinateur portable vers une carte Micro SD sous Windows 10
Une autre option consiste à transférer les données de votre ordinateur vers des cartes micro SD en les collant et en les copiant manuellement. Cette méthode peut être fastidieuse et chronophage lorsque vous avez beaucoup de données à transférer. Vous devez répéter l'opération de copier-coller pour déplacer différents fichiers. Si vous avez plusieurs fichiers ou des fichiers volumineux à transférer, il est recommandé de vous tourner vers la méthode 1.
Maintenant, apprenons à essayer la méthode manuelle.
Étape 1. Connectez la carte Micro SD à votre PC ou ordinateur portable et assurez-vous qu'elle est détectée.
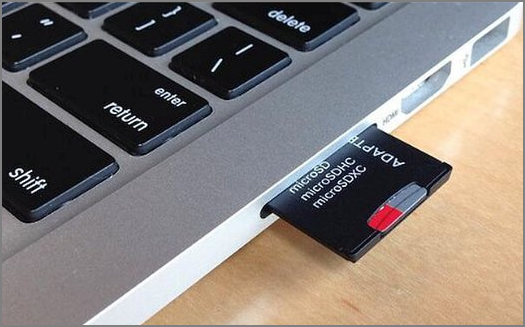
Étape 2. Appuyez sur « Win + E » pour ouvrir « Ce PC ». Recherchez les fichiers et dossiers que vous souhaitez déplacer depuis votre ordinateur.
Étape 3. Coupez/copiez les données depuis votre ordinateur et collez-les sur votre carte Micro SD. Vous pouvez également faire glisser et déposer des éléments ou utiliser les touches de raccourci « Ctrl + C » et « Ctrl + C ».
Étape 4. Déconnectez votre carte Micro SD en toute sécurité.
Vous pouvez choisir l'une des deux méthodes, mais le moyen le plus rapide pour transférer des fichiers d'un PC vers une carte SD est EaseUS Todo PCTrans. Et cet outil est le meilleur choix si vous souhaitez transférer des fichiers liés au système vers des cartes micro SD.
Vous aimerez peut-être aussi connaître les sujets suivants :
Pourquoi faut-il transférer des données d'un ordinateur portable vers une carte Micro SD
Une carte Micro SD est un petit support de stockage très utilisé de nos jours. En raison de sa petite taille et d'autres avantages, elle a été privilégiée par de nombreux utilisateurs. Les cartes microSD sont disponibles dans différentes capacités et peuvent stocker des fichiers, des photos, de la musique, des vidéos, des documents, etc. Vous trouverez ci-dessous quelques scénarios typiques dans lesquels vous pourriez avoir besoin de transférer des données entre des cartes SD ou de déplacer des fichiers depuis/vers des cartes SD.
- Migrez les données vers une carte micro SD pour soulager la pression de stockage de l'ordinateur portable.
- Déplacez des films, des vidéos, des images ou des fichiers de sauvegarde sur une carte micro SD.
Quelle que soit votre raison, il est important d'apprendre à transférer des fichiers d'un ordinateur portable/PC vers une carte micro SD. Dans ce guide, vous pouvez obtenir deux méthodes, un outil de transfert facile de carte SD inclus, pour atteindre votre objectif. Continuons.
Vous aimerez peut-être aussi :
3 méthodes efficaces pour transférer des fichiers d'un PC vers une carte SD [avec tutoriel complet]
Cet article vous présente trois solutions différentes pour transférer des fichiers d'un PC vers une carte SD sous Windows 10. Ces solutions fonctionnent également sous Windows 11/8/7.

Conclusion
Comment transférer des données de l'ordinateur portable vers la carte micro SD cible ? Le meilleur moyen est d'utiliser le logiciel professionnel de transfert de données PC vers carte SD, EaseUS Todo PCTrans, pour vous aider à transférer les données de l'ordinateur vers des cartes USB et SD et d'autres périphériques de stockage externes. Cet outil peut vous aider à transférer des fichiers efficacement et facilite le transfert de fichiers vers une clé USB ou une carte micro SD. Téléchargez cet outil et suivez le tutoriel ci-dessus pour l'essayer maintenant.
FAQ sur le transfert de données d'un ordinateur portable vers une carte Micro SD
Dans cette partie, vous pouvez voir trois questions fréquemment posées et leurs réponses. Si vous avez des doutes similaires, lisez-les pour en savoir plus.
1. Comment transférer des photos d'un ordinateur vers une carte SD ?
Vous pouvez facilement transférer des photos d'un ordinateur vers une carte SD ; suivez simplement les étapes ci-dessous :
Étape 1. Branchez la carte SD dans le lecteur de carte et connectez-la à votre ordinateur portable.
Étape 2. Faites glisser les photos cibles sur votre PC vers le dossier de fichiers cible dans la fenêtre de la carte SD.
2. Comment transférer des fichiers vers une carte SD sur Android ?
Le gestionnaire de fichiers sur un appareil Android vous permet de transférer des fichiers vers une carte SD. Suivez les étapes :
Étape 1. Appuyez sur Gestionnaire de fichiers > Tous les fichiers > Stockage interne.
Étape 2. Accédez au fichier cible que vous souhaitez déplacer vers votre carte SD.
Étape 3. Choisissez l’icône Gérer les fichiers et cochez la case.
Étape 4. Appuyez sur la carte SD.
Étape 5. Accédez à l’intérieur de votre carte SD jusqu’à l’endroit où vous souhaitez stocker les fichiers, puis appuyez sur Déplacer.
3. Puis-je utiliser la carte micro SD pour le stockage sur mon ordinateur portable ?
Oui, bien sûr. Les ordinateurs portables Windows plus grands offrent aujourd'hui un emplacement pour les cartes Micro SD. Vous pouvez insérer la carte SD dans un lecteur de cartes et le brancher sur votre ordinateur portable. Vous pouvez également utiliser votre carte SD comme stockage interne de votre ordinateur portable.
Avis de Produit
-
EaseUS Todo PCTrans Free est une solution logicielle utile et fiable créée pour servir dans les opérations de migration d'ordinateurs, que ce soit d'une machine à une autre ou d'une version antérieure de votre système d'exploitation à une plus récente.
En savoir plus -
EaseUS Todo PCTrans est créé par les gens d'EaseUS, qui fabriquent des outils incroyables vous permettant de gérer vos sauvegardes et de récupérer vos disques durs morts. Bien que ce ne soit pas un outil officiel, EaseUS a la réputation d'être très bon avec ses logiciels et son code.
En savoir plus
-
Il offre la possibilité de déplacer l'intégralité de votre compte utilisateur depuis votre ancien ordinateur, ce qui signifie que tout est rapidement migré. Vous conservez votre installation Windows (et les pilotes appropriés pour votre nouveau PC), mais vous récupérez également toutes vos applications, paramètres, préférences, images, documents et autres données importantes.
En savoir plus
Articles associés:
-
Comment transférer Opera avec ses signets vers un nouveau PC
![author icon]() 21/03/2024
21/03/2024 -
Examen du logiciel de migration de données Samsung : avantages et inconvénients💡
![author icon]() 30/10/2024
30/10/2024 -
Comment transférer les données d'un compte utilisateur à un autre dans Windows 10/11
![author icon]() 21/03/2024
21/03/2024 -
Comment désinstaller Office 365 de Windows [Guide étape par étape]
![author icon]() 17/10/2024
17/10/2024
EaseUS Todo PCTrans
EaseUS Todo PCTrans permet de transférer les paramètres, les applications et les données entre les PC et les disques durs. Votre logiciel polyvalent de transfert et de migration de PC pour mettre à niveau les appareils sans réinstallation.
Avis de Produit

