Transférer des fichiers du PC vers la carte SD [3 méthodes plus rapides] 🔥
Les cartes SD sont un support de stockage très populaire car elles sont très portables et peuvent stocker de grandes quantités de données. EaseUS propose de nombreuses façons de transférer des fichiers d'un PC vers une carte SD ; cependant, avant de choisir une méthode, il est important de décider quelle méthode vous convient le mieux, ce qui peut vous faire gagner beaucoup de temps à l'avenir. Voici un tableau pour vous aider à choisir la méthode qui vous convient.
| 🆚Comparaison | Copier et coller | CMD | |
|---|---|---|---|
| 💻 Difficulté de fonctionnement | Faible | Moyen | Haut |
| 👤 Utilisateurs cibles |
Utilisateurs débutants et expérimentés Utilisateurs ayant plusieurs fichiers à transférer |
Débutants Utilisateurs ayant quelques fichiers uniques à transférer |
Utilisateurs expérimentés |
| 🧩 Vitesse de transfert | Rapide | Lent | Lent |
| 🚩Sécurité | Sûr | Moyen | Des erreurs peuvent survenir |
| 🔎 Étapes | 3 | Plus d'étapes sont nécessaires pour transférer plusieurs fichiers | Plus d'étapes sont nécessaires pour transférer plusieurs fichiers |
Par conséquent, pour garder vos fichiers intacts et en sécurité pendant le processus de transfert, EaseUS Todo PCTrans est un meilleur choix. Surtout lorsque vous avez beaucoup de fichiers à transférer, cet outil gratuit rend ce processus plus rapide et plus sûr. Voyons maintenant comment :
Méthode 1. Transférer des fichiers du PC vers la carte SD via EaseUS Todo PCTrans Free
EaseUS Todo PCTrans Free peut aider à transférer des fichiers depuis des PC vers des cartes SD cibles. Sa fonction « Sauvegarde et restauration » peut vous aider à transférer tous les fichiers de votre PC vers une carte SD en quelques clics. Vous n'avez pas besoin de taper de commandes pendant le processus de transfert. Il est facile à utiliser et peut transférer plusieurs ou tous les fichiers sur une carte SD à la fois. Cliquez sur le bouton et installez cet outil de transfert gratuit sur votre PC.
Ensuite, vous pouvez voir les fonctionnalités avancées fournies :
- PC à PC : vous pouvez transférer des fichiers/dossiers d'un PC à un autre PC sans fil.
- Sauvegarde et restauration : transférez des fichiers du disque dur à un autre ou d'un PC vers d'autres périphériques de stockage externes.
- Migration d'applications : migrez des applications d'un PC à un autre ou d'un disque dur à un autre.
- Data Rescue : migrez les données du PC qui ne fonctionnent pas.
Voici comment :
Étape 1. Créez un fichier de sauvegarde du disque dur source
Lancez EaseUS Todo PCTrans sur votre ordinateur Windows. Accédez au mode « Sauvegarde & restauration » et cliquez sur « Commencer » .

Passez votre souris sur « Sauvegarde des données » et cliquez sur « Suivant ». Plus tard, confirmez les paramètres par défaut du nom de fichier et du chemin d'accès au fichier, ou vous pouvez personnaliser les paramètres vous-même.

Sélectionnez maintenant les éléments que vous souhaitez transférer sur l'autre disque dur. EaseUS Todo PCTrans permet aux utilisateurs de créer des fichiers de sauvegarde de plusieurs types de fichiers, y compris des applications, des données personnelles et des comptes d'utilisateurs. Pour transférer des fichiers d'un lecteur à un autre, désélectionnez les « Application » et « Comptes », passez votre souris sur « Fichiers », et cliquez sur « Sauvegarder ».
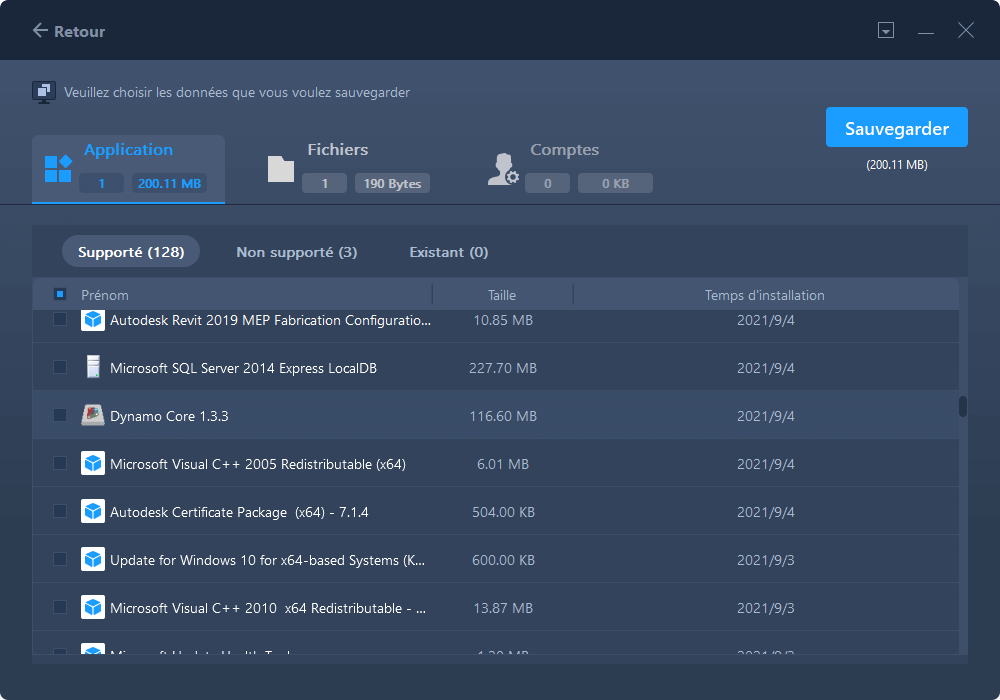
C'est ici que vous devez sélectionner les fichiers sur le lecteur source. Développez le lecteur afin de pouvoir choisir de manière sélective les fichiers souhaités, puis cliquez sur « Sauvegarder ». Attendez que le processus se termine.

Étape 2. Restaurer le fichier sur le lecteur de destination
Lancez EaseUS Todo PCTrans et suivez le même chemin pour atteindre l'étape de sélection d'une méthode de transfert. Cette fois, choisissez « Restauration des données » et cliquez sur « Suivant ».
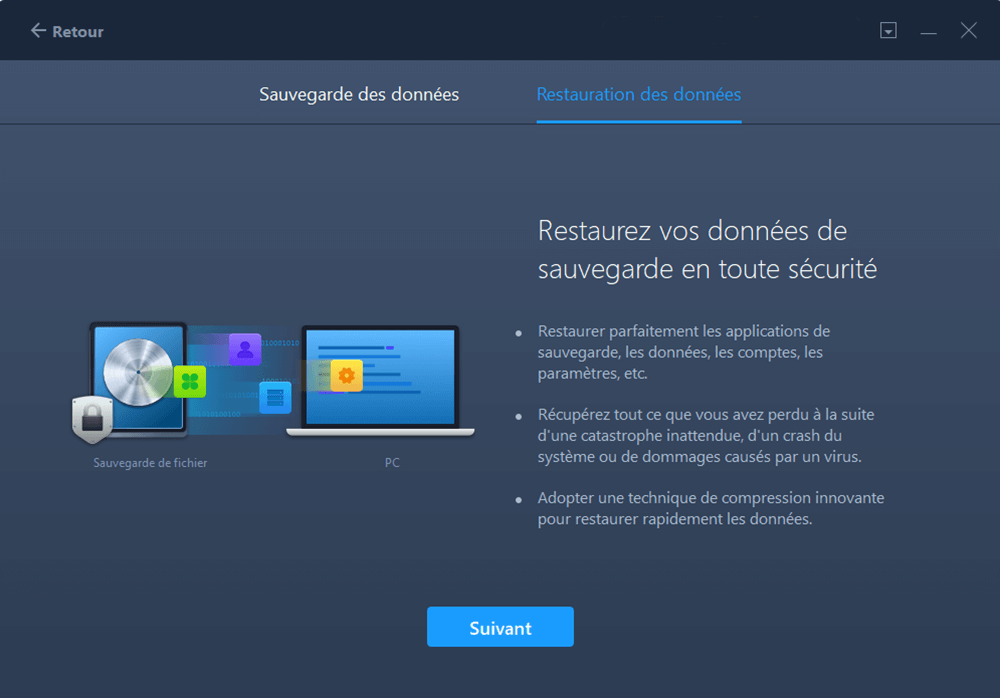
Choisissez le fichier de sauvegarde existant présenté sur l'interface, ou naviguez jusqu'au chemin exact du fichier où se trouve le fichier de sauvegarde, cliquez sur « Restaurer ».
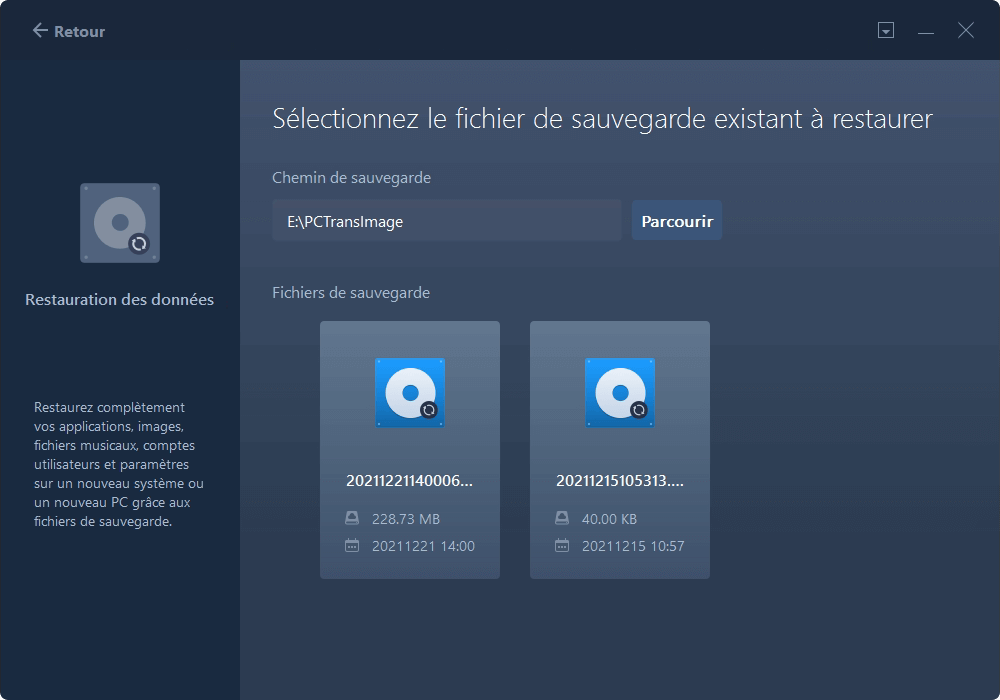
Vous êtes de retour dans les « Fichiers », cliquez sur « Modifier » pour entrer. Le fichier de sauvegarde est visible ici. Vous devez cliquer sur l'icône en forme de crayon pour définir l'emplacement cible, qui est l'autre disque dur, et soumettre la modification. Après les réglages de base, cliquez sur « Terminer » et enfin sur « Restaurer ». Attendez patiemment que le processus de transfert soit terminé.
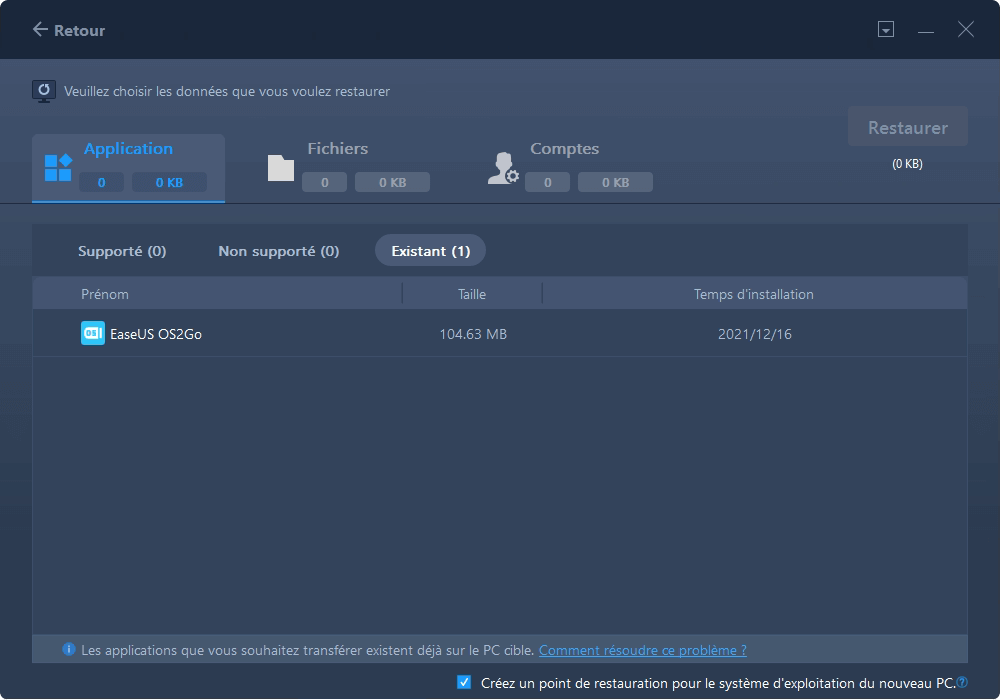
Outre le transfert de fichiers, EaseUS Todo PCTrans possède de nombreuses autres fonctionnalités, telles que :
- Transférer des fichiers d'un PC à un PC
- Transférer des jeux du PC vers USB
- Transférer des fichiers volumineux sur une carte SD/USB
- Transférer les programmes Adobe vers un nouvel ordinateur
- Transférer des données d'un ordinateur portable vers une carte micro SD
- Transférer des photos d'un iCloud à un autre
En tant que logiciel gratuit de migration de données, cet outil est multifonctionnel. Si vous souhaitez faciliter le transfert (photo/fichier/dossier, etc.), essayez EaseUS Todo PCTrans maintenant.
Méthode 2. Transférer des fichiers du PC vers la carte SD via Copier/Couper et Coller
Il s'agit d'opérations simples, familières à la plupart des utilisateurs d'ordinateurs. Suivez les étapes ci-dessous :
Étape 1. Connectez la carte SD à votre PC ou ordinateur portable et assurez-vous qu'elle est détectée.
Étape 2. Appuyez sur « Win + E » pour ouvrir « Ce PC ». Recherchez le fichier que vous souhaitez déplacer de votre ordinateur.
Étape 3. Coupez/copiez les fichiers requis depuis votre ordinateur portable/ordinateur et collez-les sur votre carte SD. Vous pouvez également faire glisser et déposer des éléments.
Étape 4. Déconnectez votre carte SD en toute sécurité.
Pour raccourcir le processus, vous pouvez transférer des fichiers de votre ordinateur portable vers une carte SD en faisant glisser les fichiers. Voici un guide rapide sur la façon de :
Placez la carte SD cible dans le port approprié de votre PC/ordinateur portable ou insérez la carte SD dans un lecteur de carte externe. Ensuite, ouvrez « Explorateur de fichiers » et localisez votre carte SD dans la barre latérale de gauche. Faites simplement glisser et déposez les fichiers sur la carte SD depuis votre PC.
Cela semble être une tâche facile ; cependant, lorsque les fichiers cibles sont stockés dans des dossiers différents, les choses peuvent être difficiles. Tournez-vous vers la méthode 1 pour transférer tous les fichiers cibles en même temps. D’ailleurs, n’hésitez pas à partager cet article pour faire connaître ces moyens rapides à davantage d’utilisateurs.
Méthode 3. Transférer des fichiers du PC vers la carte SD via CMD
Une autre façon de transférer vos fichiers d'un ordinateur ou d'un ordinateur portable vers une carte SD consiste à utiliser le CMD. Comme imaginé, cette méthode est conçue pour les utilisateurs d'ordinateurs expérimentés. Soyez donc prudent lorsque vous tapez les commandes. Ou passez à la méthode 1 pour obtenir l’outil le plus simple. Eh bien, voici comment utiliser le CMD :
Étape 1. Assurez-vous que la carte SD est reconnue en la connectant à votre ordinateur.
Étape 2. Pour accéder à la boîte de dialogue Exécuter, appuyez sur « Win + R ». Pour ouvrir l'invite de commande, entrez cmd , appuyez sur Entrée ou cliquez sur "OK".
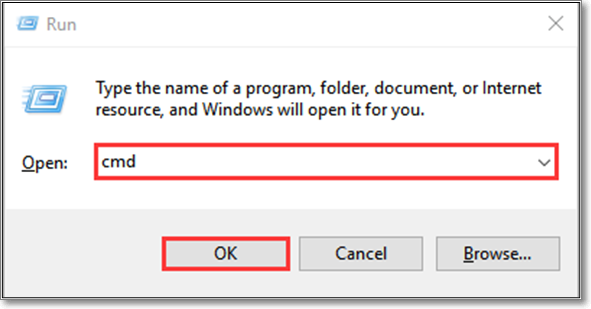
Étape 3. Entrez la commande cd c:\Pictures . c:\Pictures représente l’emplacement des fichiers cibles.
Étape 4. Insérez la copie tulips.jpg f: après l'avoir tapée. " tulipes.jpg " signifie le nom du fichier avec une extension de fichier, et vous devez remplacer "f:" par la lettre correcte de votre carte SD cible.
Étape 5. Répétez le processus pour copier plus de fichiers sur la carte SD.
S'il y a un espace dans le nom du fichier, placez des guillemets autour de l'espace. Par exemple, le fichier nommé " tulipes en été.jpg " serait tulipes " " dans " " été.jpg dans l'invite de commande.
Vous voyez, transférer des fichiers sur des cartes SD à l’aide de CMD est un peu difficile. Si vous n'avez pas suffisamment d'expérience en informatique, essayez les méthodes mentionnées ci-dessus.
Tu pourrais aussi aimer :
Pourquoi transférer des fichiers du PC vers la carte SD
Les cartes SD sont couramment utilisées dans les appareils portables tels que les téléphones mobiles, les lecteurs de musique, les appareils photo, etc. Vous pouvez stocker de la musique, des photos, des films et des jeux sur la carte SD et les transférer facilement. Si vous transférez vos informations sur une carte SD, vous bénéficierez de plusieurs avantages. Les deux avantages importants dont vous disposerez sont les suivants :
- Accédez aux fichiers n'importe où sans emporter d'ordinateur/PC/ordinateur portable : les cartes SD sont de très petits périphériques de stockage amovibles. Vous pourrez stocker des gigaoctets, voire des téraoctets d'informations dans un petit rectangle en plastique.
- Libérez de l'espace informatique : si l'espace disque de votre ordinateur est faible, vous pouvez sauvegarder de nombreuses données sur une carte SD. Et vous pouvez également accéder à ces données à tout moment.
Même s'ils sont de meilleure qualité, ils fonctionnent plus rapidement et disposent d'une capacité de stockage suffisante pour l'utilisateur moyen. Cependant, vous devez garder à l’esprit que, comme tout appareil électronique, les cartes SD ont une durée de vie limitée et doivent être entretenues. Cependant, quand devons-nous transférer des fichiers du PC vers la carte SD ?
Tu pourrais aussi aimer :
Transférer des données d'un ordinateur portable vers une carte Micro SD sous Windows 10
Il existe deux façons de vous aider à transférer des fichiers/vidéos/jeux/applications d'un ordinateur portable vers une carte micro SD. Vous avez le choix entre une méthode automatique et une méthode manuelle.
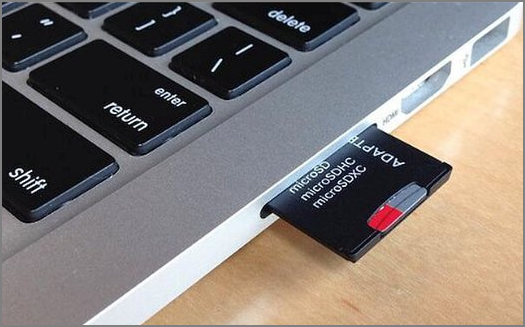
Conclusion
Vous pouvez désormais transférer efficacement des fichiers d'un PC vers une carte SD sous Windows 10/11/8/7. Comparé au « Copier et Coller » et à l'invite de commande, EaseUS Todo PCTrans offre un moyen plus rapide de transférer des fichiers. Plus important encore, il peut aider à transférer plusieurs fichiers en un seul clic sans taper de commandes, c'est donc un outil très sûr et fiable.
Si vous considérez qu'il s'agit d'un processus que vous devrez effectuer constamment à l'avenir, cet outil tiers fiable sera un meilleur choix. Quelques clics suffisent et le logiciel s'occupe du reste, vous faisant gagner du temps et des efforts. Téléchargez-le pour essayer.
FAQ sur le transfert de fichiers d'un PC vers une carte SD
Le transfert de photos ou d'autres fichiers d'un PC vers une carte SD peut effectivement libérer de l'espace sur le disque dur du PC. Voici quelques questions et réponses relatives pour vous aider si vous avez encore d'autres doutes.
1. Comment transférer des fichiers sur une carte SD sur Android ?
Voici les étapes courantes pour transférer des fichiers vers une carte SD sur un appareil Android :
- Connectez le cordon USB au téléphone puis à un ordinateur. Le câble USB fourni avec le téléphone Android est le meilleur.
- Cliquez sur Ouvrir le dossier pour afficher les fichiers et appuyez sur OK.
- Localisez les fichiers que vous souhaitez transférer ou déplacer.
- Coupez ou copiez et collez les fichiers cibles du stockage interne sur une carte SD.
- Appuyez sur Déconnecter le stockage du PC et vos fichiers sont maintenant sur la carte SD.
2. Comment puis-je transférer des fichiers sur ma carte SD plus rapidement ?
Copier et Coller peut prendre beaucoup de temps. Pour transférer plus rapidement des fichiers sur des cartes SD, vous pouvez utiliser File Explorer. Insérez la carte SD dans un lecteur de carte externe et branchez-la sur votre PC. Ensuite, ouvrez « Explorateur de fichiers » et recherchez votre carte SD dans la barre latérale de gauche. Faites glisser et déposez les fichiers sur la carte SD depuis votre PC.
3. Pourquoi ne puis-je pas déplacer des fichiers du stockage interne vers une carte SD ?
L'une des raisons pour lesquelles vous ne pouvez pas déplacer des fichiers vers une carte SD est due à des erreurs de lecture et d'écriture. Vous pouvez essayer de configurer l'appareil photo de votre téléphone pour stocker les images et les vidéos directement sur la carte SD. Si vous ne pouvez pas l'enregistrer, votre carte SD est protégée en écriture et vous ne pouvez pas y écrire. Bien entendu, il est également possible que votre carte SD soit tombée en panne, en raison d'un dommage physique ou d'un virus.
Avis de Produit
-
EaseUS Todo PCTrans Free est une solution logicielle utile et fiable créée pour servir dans les opérations de migration d'ordinateurs, que ce soit d'une machine à une autre ou d'une version antérieure de votre système d'exploitation à une plus récente.
En savoir plus -
EaseUS Todo PCTrans est créé par les gens d'EaseUS, qui fabriquent des outils incroyables vous permettant de gérer vos sauvegardes et de récupérer vos disques durs morts. Bien que ce ne soit pas un outil officiel, EaseUS a la réputation d'être très bon avec ses logiciels et son code.
En savoir plus
-
Il offre la possibilité de déplacer l'intégralité de votre compte utilisateur depuis votre ancien ordinateur, ce qui signifie que tout est rapidement migré. Vous conservez votre installation Windows (et les pilotes appropriés pour votre nouveau PC), mais vous récupérez également toutes vos applications, paramètres, préférences, images, documents et autres données importantes.
En savoir plus
Articles associés:
-
Transférer des programmes de Windows 7 à Windows 11/10
![author icon]() 21/03/2024
21/03/2024 -
Comment copier MS Office vers une clé USB (y compris Word, Excel, PPT)
![author icon]() 21/03/2024
21/03/2024 -
Puis-je transférer mes programmes Adobe vers un nouvel ordinateur [Tutoriel]
![author icon]() 30/10/2024
30/10/2024 -
Comment enregistrer/exécuter Microsoft Office sur/à partir d'un disque dur externe
![author icon]() 21/03/2024
21/03/2024
EaseUS Todo PCTrans
EaseUS Todo PCTrans permet de transférer les paramètres, les applications et les données entre les PC et les disques durs. Votre logiciel polyvalent de transfert et de migration de PC pour mettre à niveau les appareils sans réinstallation.
Avis de Produit

