Disque dur indiquant inconnu, non initialisé
"Disque (0, 1, 2...), inconnu, non initialisé et non alloué" est l'une des erreurs courantes de disque dur qui nous dérangent. Lorsqu'un disque dur n'est plus initialisé, vous ne pouvez plus y accéder. Ensuite, comment initialiser le disque sans perdre de données devient un problème. Vous pouvez voir un disque affichant « Inconnu, non initialisé » dans deux situations :
- Le disque est neuf. Vous devez initialiser le disque afin de le partitionner. Ensuite, vous devez formater la partition afin de la préparer pour le stockage des données.
- Le disque a été utilisé pendant un certain temps et devient soudainement "Non initialisé".

Si vous avez un nouveau disque qui apparaît comme "Non initialisé", vous pouvez initialiser le disque dur sans vous soucier de la perte de données. Cependant, un disque qui a été utilisé pendant un certain temps peut également devenir "Non initialisé". Dans un tel cas, la plupart des utilisateurs ont des fichiers ou des dossiers stockés sur le disque et sont impatients de savoir si l'initialisation d'un disque efface les données qu'il contient.
Que signifie initialiser un disque ?
Lorsque vous ajoutez un tout nouveau disque à votre PC, il n'apparaîtra pas immédiatement dans l'explorateur de fichiers. Vous devez initialiser manuellement le disque dur nouvellement ajouté avant de travailler avec. L'initialisation d'un disque efface tout ce qu'il contient et le prépare pour une utilisation par Windows, après quoi vous pouvez le formater puis y stocker des fichiers.
Les disques usagés contenant un tas de données doivent parfois également être initialisés. Cela est dû à un certain nombre d'erreurs système. Dans ce cas, la question se pose, qu'en est-il des données existantes ? Sur cette page, vous trouverez tout ce dont vous avez besoin.
L'initialisation d'un disque efface-t-elle les données ?
Le premier secteur d'un disque MBR ou GPT est MBR (Master Boot Record). Lorsque le MBR sur votre disque est corrompu, vous verrez votre disque apparaître comme "Inconnu, non initialisé". Ainsi, initialiser un disque signifie reconstruire le MBR sur le disque, ce qui N'EFFACERA PAS LES DONNÉES sur votre disque.
Cependant, la seule initialisation du disque ne le rendra pas à nouveau utilisable. Vous devez encore partitionner et formater le disque, ce qui effacera sûrement vos données de disque. C'est pourquoi d'autres personnes peuvent vous dire que l'initialisation d'un disque effacera les données qu'il contient.
Vous savez maintenant que l'initialisation du disque efface et supprime les données. Partagez-le sur vos plateformes de médias sociaux pour faire passer le message.
Comment initialiser un disque sans perdre de données ?
Sur la base des informations données ci-dessus, les procédures correctes pour gérer un disque qui n'est pas initialisé sans perdre de données sont :
| 1️⃣Procédure 1. Récupérer des données | Récupérer les données d'un disque dur non initialisé pour les conserver en toute sécurité. |
| 2️⃣Procédure 2. Initialiser le disque | Initialiser le disque en MBR/GPT. Voir MBR VS GPT - différence. |
| 3️⃣Procédure 3. Formater le disque dur | Créer de nouveaux volumes simples sur le lecteur. |
Procédure 1. Récupérer gratuitement les données du disque
Après avoir initialisé le disque, vous remarquerez peut-être que l'état du disque dur n'est plus "Non initialisé" mais que la disposition s'affiche comme "Non alloué", ce qui signifie que le disque est toujours inaccessible. Avant de créer un nouveau volume sur le disque, vous devez récupérer les données du disque.
Ici, nous vous recommandons d'utiliser un logiciel gratuit de récupération de données - EaseUS Data Recovery Wizard. Il peut non seulement effectuer une récupération de fichiers supprimés communs, une récupération de données formatées et une récupération de lecteur RAW, mais également récupérer des données à partir de disques inaccessibles, comme dans ce cas.
Téléchargez d'abord EaseUS Data Recovery Free et lisez la suite pour obtenir plus de détails.
Pour récupérer les données de votre disque après l'initialisation :
Étape 1. Sélectionner la partition pour commencer à rechercher des données.
Lancer EaseUS Data Recovery Wizard > Sélectionner une partition où vous perdez vos données pour l'analyser, comme le lecteur C, le lecteur D ou le lecteur E. Juste celui-là même que vous souhaitez trouver des données de partition perdues.

Étape 2. Analyser la partition sélectionnée pour rechercher des données perdues.
Après avoir cliqué sur le bouton "Analyser", le logiciel analysera les données sur la partition.
Il répertorie tous les fichiers recherchés qui sont simplement supprimés ou tous les fichiers existent sur la partition.
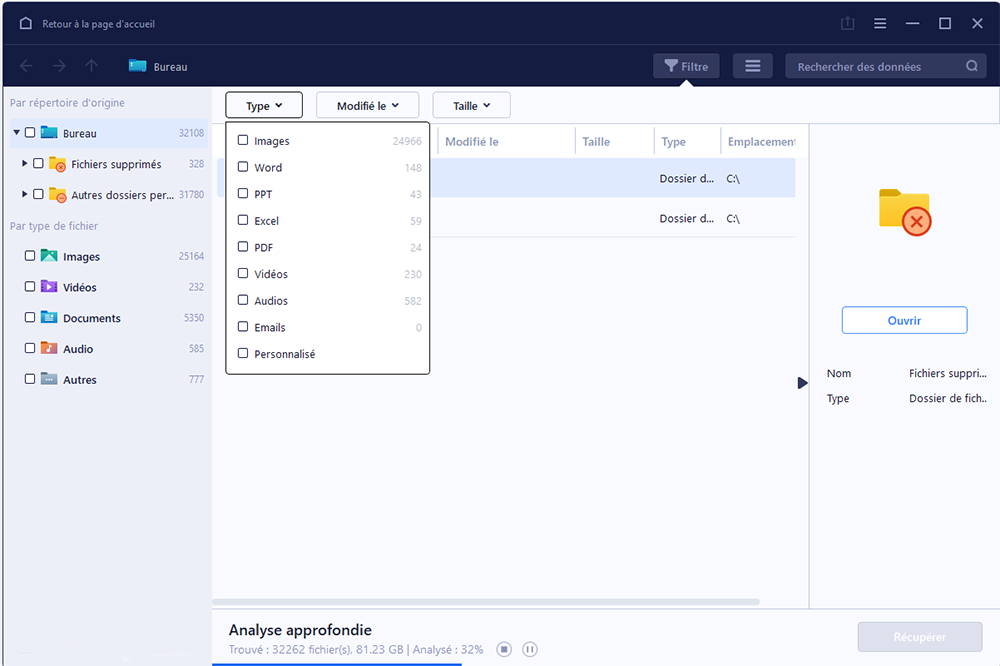

Étape 3. Prévisualiser et récupérer les données de partition perdues.
EaseUS Data Recovery Wizard vous permet de prévisualiser des fichiers récupérables spécifiques.
Après l'aperçu ou le filtrage des fichiers, vous pouvez cibler les fichiers suivis et appuyer sur le bouton "Récupérer" pour tout récupérer.

Vous pouvez également essayer de récupérer des données perdues, supprimées et corrompues avec EaseUS Data Recovery Wizard, qui a aidé des millions d'utilisateurs à réussir la récupération de données du disque dur externe non reconnu , de partitions de disque dur non allouées et de disques durs RAW, de disques durs formatés, infectés par des virus. disques durs et plus encore. Lorsque les données de votre disque dur sont perdues après avoir réparé le lecteur qui devient inconnu, non initialisé ou non alloué, vous pouvez toujours essayer de récupérer les données perdues en quelques étapes simples.
Services de récupération de données d'EaseUS
Cliquez ici pour contacter nos experts et obtenir les réponsesConsultez les experts en récupération de données d'EaseUS pour un service de récupération manuelle individuel. Nous pourrions offrir les services suivants après un diagnostic GRATUIT
- Réparez la structure RAID corrompue, le système d'exploitation Windows non démarrable et le fichier de disque virtuel corrompu (.vmdk, .vhd, .vhdx, etc.).
- Récupérer/réparer la partition perdue et le lecteur repartitionné.
- Déformater le disque dur et réparer le disque brut (lecteur crypté Bitlocker)
- Réparer les disques qui deviennent des partitions protégées GPT
Procédure 2. Initialiser le disque
Étape 1 . Faites un clic droit sur "Ce PC" et choisissez "Gérer" > "Gestion des disques".
Étape 2 . Faites un clic droit sur le disque affichant "Non initialisé" et choisissez "Initialiser le disque"
Étape 3 . Dans les fenêtres "Initialize Disk", vous devez choisir un style de partition pour le disque, MBR ou GPT. Cliquez ensuite sur "OK" pour continuer.

Procédure 3. Partitionner et formater le disque
Vous pouvez désormais créer de nouveaux volumes sur votre disque sans vous soucier de perdre tous vos fichiers.
Étape 1 . Faites un clic droit sur "Ce PC" et choisissez "Gérer" > "Gestion des disques".
Étape 2 . Faites un clic droit sur l'espace non alloué et choisissez "Nouveau volume simple..."
Étape 3 . Dans l'assistant Nouveau volume simple, cliquez sur "Suivant" pour continuer.
Étape 4 . Suivez l'assistant pour spécifier la taille du volume, attribuez une lettre de lecteur au volume, puis formatez la partition.

Conclusion
L'initialisation du disque effacera-t-elle les données qu'il contient ? La réponse est à la fois "Oui" et "Non". La seule initialisation d'un disque n'effacera pas ses données. Mais pour utiliser le disque, vous devez encore partitionner et formater le disque, ce qui entraînera une perte de données. Ainsi, si vous ne voulez pas perdre des fichiers existant sur votre disque dur, l'utilisation d'un logiciel de récupération de données est nécessaire.
Partagez ce tutoriel sur vos comptes de médias sociaux si vous l'avez trouvé utile.
FAQs sur l'initialisation d'un disque sans perdre de données
Avez-vous appris comment initialiser les disques sans perdre de données ? Vous en apprendrez plus dans cette partie en lisant les réponses suivantes :
Puis-je initialiser un disque dur sans perdre de données ?
Vous pouvez initialiser un disque dur sans perdre de données en suivant ce tutoriel :
- 1. Ouvrez la Gestion des disques sur votre PC.
- 2. Initialisez le disque dur en cliquant avec le bouton droit de la souris sur le disque.
- 3. Choisissez un style de partition.
- 4. Récupérer les données du disque dur.
- 5. Recréer les partitions et formater le disque.
Dois-je initialiser le disque dur MBR ou GPT ?
Si vous souhaitez utiliser un disque dur de 2 To ou moins, sélectionnez MBR lors de la première initialisation du disque dur. Si vous disposez d'un disque dur de plus de 2 To que vous souhaitez utiliser mais sur lequel vous ne souhaitez pas démarrer, sélectionnez GPT (GUID).
Puis-je récupérer des données après l'initialisation du disque dur ?
Oui, vous pouvez récupérer des données après avoir initialisé le disque dur avec l'Assistant de récupération de données EaseUS.
- 1. Lancez cet outil de récupération de disque dur et analysez le disque dur cible.
- 2. Filtrez les fichiers et sélectionnez chaque fichier que vous souhaitez récupérer.
- 3. Cliquez sur "Récupérer" pour récupérer tout ce que vous voulez.
