Comment transférer des fichiers de la carte SD vers un ordinateur facilement et rapidement
La carte SD est un support de stockage populaire utilisé dans les consoles de jeux, les téléphones, les appareils photo et les lecteurs multimédia. Mais les cartes SD sont petites et faciles à perdre. Ainsi, de nombreux utilisateurs souhaitent transférer des photos, des vidéos ou des fichiers d'une carte SD vers un ordinateur.
Transférer des fichiers d'une carte SD vers l'ordinateur n'est pas une tâche difficile. Cet article proposera trois solutions rapides pour vous permettre de transférer des données en toute sécurité :
- #1. Utilisation du logiciel de transfert de fichiers PC
- #2. Par Copier et Coller
- #3. Par Cloude Drive
Lisez la suite pour obtenir des instructions détaillées sur le transfert de fichiers de la carte SD vers un ordinateur.
Comment transférer des fichiers de la carte SD vers un ordinateur – 3 façons
Le transfert de fichiers d'une carte SD vers un ordinateur nécessite la préparation préalable d'un lecteur de carte SD. Ou vous pouvez utiliser le câble de transfert USB inclus. Suivez ensuite les méthodes décrites dans cet article pour transférer des données.
Cette section fournira trois méthodes pour vous aider à transférer des fichiers et des données. La première méthode fournira une méthode automatique en utilisant un outil de transfert professionnel - EaseUS Todo PCTrans Free, et les deux suivantes utiliseront des méthodes manuelles. Vous pouvez choisir votre méthode de transfert préférée en fonction de votre situation.
Méthode 1. Utiliser le logiciel de transfert de fichiers PC
Le moyen le plus simple de transférer des fichiers est de s'appuyer sur le meilleur outil de transfert simple - EaseUS Todo PCTrans Free pour transférer vos fichiers SD vers un ordinateur. Il prend en charge toutes sortes de cartes SD et de paramètres Android, y compris les cartes SD standard, les cartes microSD, les cartes micro SDHC, les cartes micro SDXC, les cartes micro SDUC, Samsung, Huawei, etc. Vous êtes libre d'utiliser cet outil, et cet outil vous aide déplacez des fichiers rapidement et facilement.
Avec la fonction « Sauvegarde et restauration » fournie par cet outil, vous pouvez facilement migrer tous les fichiers de la carte SD vers l'ordinateur :
Étape 1. Créez un fichier de sauvegarde du disque dur source
Lancez EaseUS Todo PCTrans sur votre ordinateur Windows. Accédez au mode « Sauvegarde & restauration » et cliquez sur « Commencer » .

Passez votre souris sur « Sauvegarde des données » et cliquez sur « Suivant ». Plus tard, confirmez les paramètres par défaut du nom de fichier et du chemin d'accès au fichier, ou vous pouvez personnaliser les paramètres vous-même.

Sélectionnez maintenant les éléments que vous souhaitez transférer sur l'autre disque dur. EaseUS Todo PCTrans permet aux utilisateurs de créer des fichiers de sauvegarde de plusieurs types de fichiers, y compris des applications, des données personnelles et des comptes d'utilisateurs. Pour transférer des fichiers d'un lecteur à un autre, désélectionnez les « Application » et « Comptes », passez votre souris sur « Fichiers », et cliquez sur « Sauvegarder ».
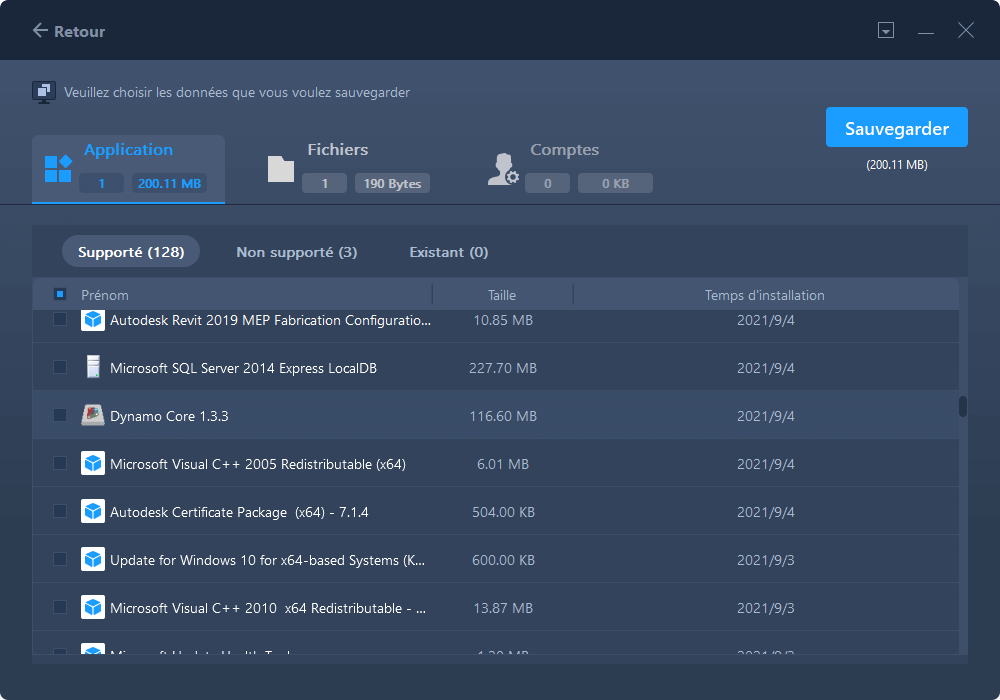
C'est ici que vous devez sélectionner les fichiers sur le lecteur source. Développez le lecteur afin de pouvoir choisir de manière sélective les fichiers souhaités, puis cliquez sur « Sauvegarder ». Attendez que le processus se termine.

Étape 2. Restaurer le fichier sur le lecteur de destination
Lancez EaseUS Todo PCTrans et suivez le même chemin pour atteindre l'étape de sélection d'une méthode de transfert. Cette fois, choisissez « Restauration des données » et cliquez sur « Suivant ».
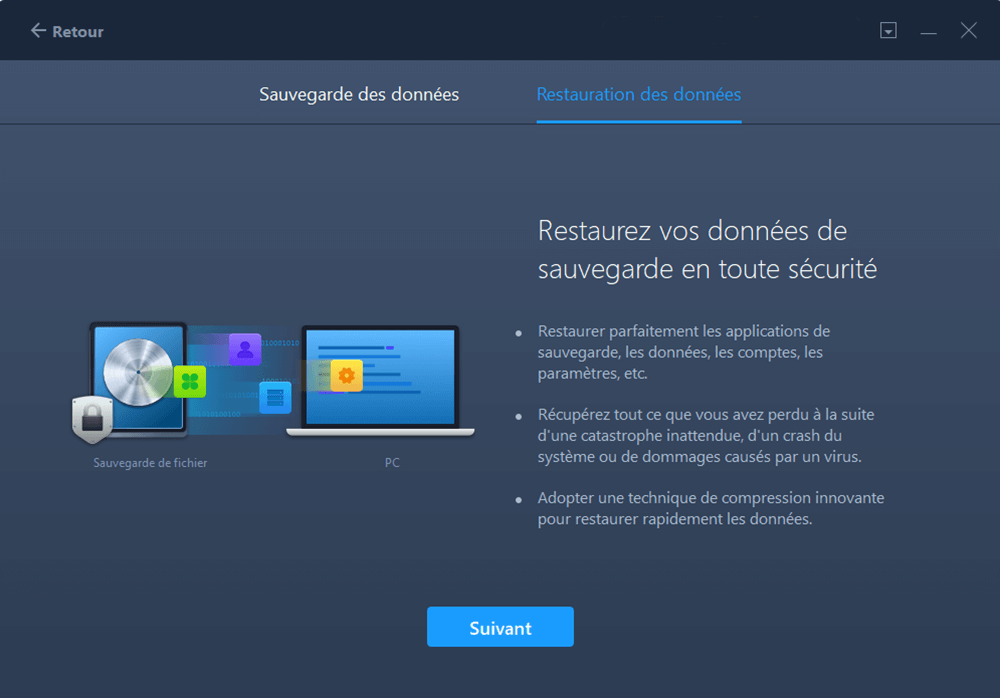
Choisissez le fichier de sauvegarde existant présenté sur l'interface, ou naviguez jusqu'au chemin exact du fichier où se trouve le fichier de sauvegarde, cliquez sur « Restaurer ».
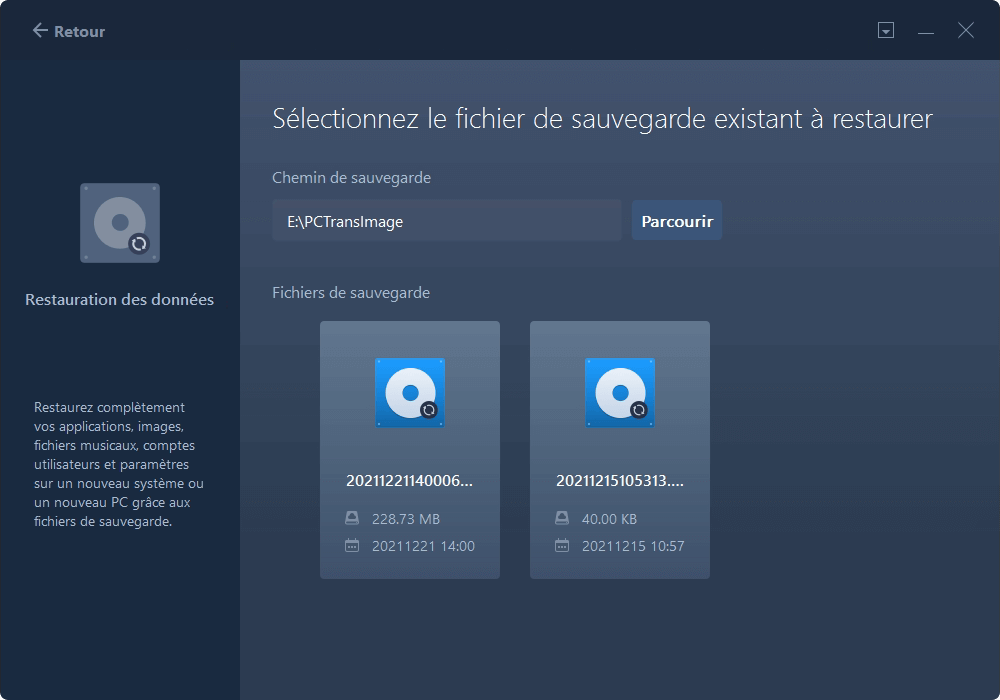
Vous êtes de retour dans les « Fichiers », cliquez sur « Modifier » pour entrer. Le fichier de sauvegarde est visible ici. Vous devez cliquer sur l'icône en forme de crayon pour définir l'emplacement cible, qui est l'autre disque dur, et soumettre la modification. Après les réglages de base, cliquez sur « Terminer » et enfin sur « Restaurer ». Attendez patiemment que le processus de transfert soit terminé.
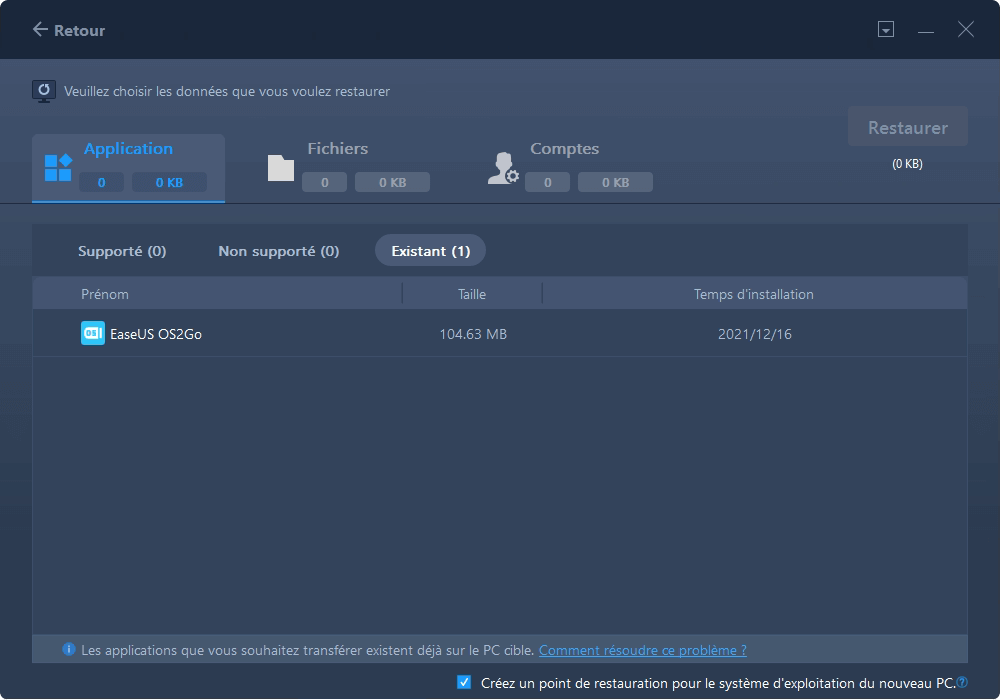
De plus, EaseUS Todo PCTrans est l'un des meilleurs logiciels de transfert de fichiers qui offre des fonctionnalités plus étonnantes pour lesquelles vous pouvez répondre à la migration des données, telles que :
- Transférer des données d'un ordinateur portable vers une carte SD
- Sauvegarder les données et les applications sur la carte SD
- Transférer des jeux PC vers Steam Deck
- Déplacer les jeux du PC vers la carte SD
- Déplacer les applications vers un stockage externe
Quoi que vous puissiez déplacer, vous pouvez trouver une solution sur cet outil. Si vous aimez la méthode fournie ci-dessus, partagez-la pour aider davantage de vos amis à transférer efficacement les données de la carte SD sur le PC :
Méthode 2. Via Copier et Coller
L'utilisation de la méthode manuelle pour le transfert de fichiers convient aux utilisateurs qui souhaitent transférer des fichiers individuels. Le processus de copier-coller peut être un peu plus fastidieux. Si plusieurs fichiers doivent être transférés, la méthode peut prendre du temps et la vitesse de transfert sera plus lente. Étant donné que vous devez essayer plusieurs fois pour plusieurs fichiers, veuillez essayer la méthode 1.
Pour transférer des fichiers et des images individuels, veuillez vous référer aux étapes suivantes :
Étape 1. Connectez la carte mémoire :
Insérez la carte SD dans la fente pour carte SD et la carte MicroSD dans la fente pour carte MicroSD. Si vous souhaitez transférer des fichiers sur votre téléphone, utilisez le câble de données pour vous connecter à votre PC.
Étape 2. Localisez la carte SD :
Après vous être assuré que la carte SD est correctement connectée à l'ordinateur, ouvrez Ce PC et double-cliquez sur le périphérique de carte SD pour afficher les fichiers sur la carte mémoire.
Étape 3. Copiez les fichiers :
Appuyez sur Ctrl+A pour sélectionner tous les fichiers. Ou maintenez Ctrl enfoncé, puis cliquez sur plusieurs éléments et maintenez Ctrl+C enfoncé pour copier les fichiers individuels.
Étape 4. Collez les fichiers :
Ouvrez le dossier dans lequel vous souhaitez enregistrer le fichier et cliquez avec le bouton droit sur une zone vide ou Ctrl+V pour coller le fichier dans ce dossier.

Si vous aimez cette méthode simple, n'oubliez pas de la partager pour aider davantage de vos amis à accomplir cette tâche en ligne :
Méthode 3. Via Cloud Drive
Les gens sont de plus en plus habitués à enregistrer leurs fichiers sur des disques cloud, tels que OneDrive, Google Drive et Dropbox. Si toutes les données et fichiers sont synchronisés sur votre lecteur cloud, vous pouvez facilement transférer les données et les fichiers de votre carte SD vers votre ordinateur.
Prenons OneDrive comme exemple et suivez les étapes ci-dessous pour transférer des fichiers de la carte SD vers le PC :
Étape 1. Ouvrez et connectez-vous au Web de OneDrive.
Étape 2. Choisissez les appareils cibles que vous avez connectés à votre OneDrive.
Étape 3. Sélectionnez les fichiers que vous souhaitez transférer et cliquez dessus avec le bouton droit pour les télécharger.
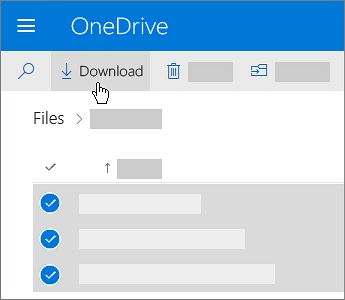
- Remarque :
- Les fichiers téléchargés seront stockés dans : C:\Utilisateurs\...\OneDrive. Il s'agit de l'emplacement par défaut du dossier OneDrive.
Pourquoi transférer des fichiers de la carte SD vers un ordinateur
Il existe diverses raisons de transférer des fichiers depuis des cartes SD ou MicroSD vers des ordinateurs. J'ai répertorié quelques raisons courantes qui, je l'espère, vous aideront à vous préparer à l'avance à la sécurité des données :
- Les cartes SD sont faciles à perdre : Généralement, les cartes SD sont de petits supports de stockage et peuvent être facilement perdues. La perte SD peut également entraîner une perte et une fuite de données.
- La carte SD est facilement endommagée : la carte SD peut cesser de fonctionner en raison d'une surchauffe, d'un problème de connexion du câble, etc.
- Les petits appareils ne sont pas pratiques pour éditer des fichiers : passer des cartes SD des appareils photo ou des téléphones aux ordinateurs peut être mieux visualisé, modifié et imprimé.
Les fichiers peuvent être facilement transférés de la carte SD vers le PC via un lecteur ou un adaptateur de carte SD. Une fois les fichiers copiés de la carte SD sur votre PC, vous pouvez les graver sur un CD à des fins d'archivage ou les utiliser directement depuis votre ordinateur. Les trois méthodes proposées dans cet article vous permettent de transférer des données rapidement et en toute sécurité. Vous pouvez choisir la façon dont vous souhaitez le faire.
Tu pourrais aussi aimer :
Conclusion
Comment transférer des fichiers de la carte SD vers un ordinateur ? Le moyen le plus rapide est d'utiliser EaseUS Todo PCTrans. Cet outil complet permet de transférer des images, des vidéos, des fichiers et d'autres données vers des cartes SD, des cartes micro SD ou d'autres types de cartes SD.
Cet outil de transfert professionnel peut améliorer votre efficacité dans le transfert de fichiers, tels que :
- Vous pouvez transférer des photos, de la musique, des vidéos et des documents sur votre ordinateur.
- Il peut facilement vous permettre d'extraire différents types de données de la mémoire Android.
- Il prend en charge le déplacement et le transfert rapides de fichiers volumineux.
- Facile à utiliser, même un novice en informatique peut apprendre la méthode de transfert.
En comparaison, d’autres solutions nécessitent plus de temps, d’énergie et de compétences informatiques pour déplacer des fichiers vers un autre appareil. Vous pouvez choisir comment transférer les données de la carte SD vers l'ordinateur.
FAQ sur le transfert de fichiers de la carte SD vers un ordinateur
Cette partie proposera trois questions et réponses fréquemment posées sur le transfert de fichiers depuis une carte SD. Si vous avez la même confusion, j'espère que cela pourra vous aider.
1. Pourquoi ne pouvez-vous pas copier des fichiers d'une carte SD vers un ordinateur ?
Il existe plusieurs raisons pour lesquelles vous ne pourrez peut-être pas copier une carte SD sur votre ordinateur :
- Corruption de la carte SD.
- Pilotes de périphérique insuffisants pour le lecteur de carte SD.
- Lorsque la carte SD contient des fichiers corrompus ou de 0 octet, cela vous empêchera de copier des fichiers sur votre ordinateur.
2. Quel est le moyen le plus rapide de transférer des fichiers ?
Il existe de nombreuses façons de transférer des fichiers. Vous pouvez facilement transférer des fichiers via les méthodes traditionnelles de copier-coller et la synchronisation dans le cloud. Mais le moyen le plus rapide consiste à utiliser un outil tiers tel que EaseUS Todo PCTrans, qui propose une méthode de transfert intelligente pour transférer plusieurs fichiers rapidement et en toute sécurité.
3. Comment transférer des fichiers d'une carte SD Android vers un PC ?
Si vous souhaitez transférer une carte SD Android vers un PC, vous pouvez connecter le câble USB de votre téléphone à votre ordinateur. Ensuite, sous « USB pour », sélectionnez Transfert de fichiers. Ensuite, vous pouvez effectuer normalement le transfert de fichiers sur votre ordinateur.
Avis de Produit
-
EaseUS Todo PCTrans Free est une solution logicielle utile et fiable créée pour servir dans les opérations de migration d'ordinateurs, que ce soit d'une machine à une autre ou d'une version antérieure de votre système d'exploitation à une plus récente.
En savoir plus -
EaseUS Todo PCTrans est créé par les gens d'EaseUS, qui fabriquent des outils incroyables vous permettant de gérer vos sauvegardes et de récupérer vos disques durs morts. Bien que ce ne soit pas un outil officiel, EaseUS a la réputation d'être très bon avec ses logiciels et son code.
En savoir plus
-
Il offre la possibilité de déplacer l'intégralité de votre compte utilisateur depuis votre ancien ordinateur, ce qui signifie que tout est rapidement migré. Vous conservez votre installation Windows (et les pilotes appropriés pour votre nouveau PC), mais vous récupérez également toutes vos applications, paramètres, préférences, images, documents et autres données importantes.
En savoir plus
Articles associés:
-
Le programme désinstallé revient sans cesse ? Comment résoudre le problème ?
![author icon]() 21/10/2024
21/10/2024 -
Windows 11/10 Easy Transfer transfère facilement les fichiers, programmes et paramètres
![author icon]() 21/03/2024
21/03/2024 -
Comment transférer des fichiers PC vers PC via WiFi [Facile et rapide]
![author icon]() 29/10/2024
29/10/2024 -
Comment transférer des fichiers d'un PC vers un ordinateur portable en 9 méthodes
![author icon]() 21/03/2024
21/03/2024
EaseUS Todo PCTrans
EaseUS Todo PCTrans permet de transférer les paramètres, les applications et les données entre les PC et les disques durs. Votre logiciel polyvalent de transfert et de migration de PC pour mettre à niveau les appareils sans réinstallation.
Avis de Produit

